Many people are wondering how to disable disk checking or chkdsk when starting Windows, but the truth is that the CHKDSK command can be very useful. For this reason, through this guide you will learn how to use or run CHKDSK command in Windows 10 step by step, to check if your disk has a problem.
What is the CHKDSK command used for in Windows 10?
The CHKDSK command has several functions, the one we showed you earlier specifically talks about parsing, but this is not the only thing CHKDSK can do. That said, we will show you how to observe all possible actions with the tool.
- For this, you will enter the Windows command console again. Go back to the start menu, search " cmd ”And run it as an administrator.
- Anyway, this time you will write the following code " chkdsk /? “And hit the Enter key.
- By typing the above command, all information related to the CHKDSK command will be displayed in the command console. Likewise, will be indicated the parameters that you can use if you want to use a specific tool.
- Just write the code that is shown after the CHKDSK command. Eg " chkdsk c: l "," chkdsk c: f "Or" chkdsk c:v ”And so on with any other specific command.

Some of these options are useful for repairing the Windows operating system boot, others will help with stability, it's all a matter of knowing what each is for.
How to use the CHKDSK command in Windows 10
The command or CHKDSK can be very efficient in knowing the problems our storage unit has. Is one diagnostic and repair tool present in Windows that we recommend using if you notice performance or stability issues.
Believe it or not, many times the hard drive is the main culprit for computer crashes or failures. Using CHKDSK, you will be able to check if an error is the cause of equipment failures, but first you need to know how to use the CHKDSK command. Just read the following guide to learn the basics of this process.
To analyze discs
- The first thing to do is go to the Windows Start menu. Once there, look for " cmd ".
- When the result of the Windows command console appears, right click on it and select the option " Run as administrator ". This is very important, as it will be necessary for us to access the options as an administrator to make changes to the equipment.
- Once the Windows command console is displayed, simply type " CHKDSK ", Followed by the number of the unit to be analyzed, in the following format" chkdsk c: ”(Or any drive letter you want to check) and press the key Submit.
- Wait for the process to complete, after which a short summary of your drive will be displayed. Additionally, Windows will tell you if it has encountered a problem with it. If you can't find the solution to your problem, you can try to repair Windows 10 system with DISM and SFC commands.
To fix errors
If we want to solve the faults with the command (CHKDSK), we must determine which memory unit we want to scan to repair, taking into account the letter that identifies it, then we open the Windows command processor from the command prompt in (administrator) mode; then to scan and repair automatically we use the parameter f .

To apply it correctly on an external USB memory (pendrive), for example, it is necessary to write the command as follows: (CHKDSK d: / f) . That way, when it finds errors, it will try to fix them directly.
Parameters that can be used with CHKDSK
The (CHKDSK) command is very useful for finding and solving different types of problems that can arise in the PC memory drives or connected external ones, as we have different parameters for each type of problem and we will explain what each one works for:
If we don't use any parameters and just enter the command (CHKDSK) and the drive letter we want to check, for example: (CHKDSK d :) only one analysis will be performed and a diagnosis will be displayed . With the parameter f, for example: (CHKDSK d: / f) a check will be performed during the troubleshooting.
The parameter r: (CHKDSK d: / r) will look for the damaged parts in our drive e will try to retrieve the information which are still in good condition. Using parameter c: (CHKDSK d: / c) will reduce the time required for scanning and diagnosis, as some processes are skipped
With the parameter x: (CHKDSK d: / x), the volume will be forcibly unmounted , but should only be applied after executing the 'f' parameter.
What to do if a CHKDSK error or warning message appears?
Although we want to use the command (CHKDSK) , the equipment can give us warnings for several reasons, what should we do? It will depend from the warning shown on the screen , let's see the following cases:
'CHKDSK cannot be executed, as the volume is in use by another process, it can be executed if this volume was previously unmounted'; If this happens it is because the storage drive cannot be used while we want to scan it, we just have to press the letter s and press 'enter'.
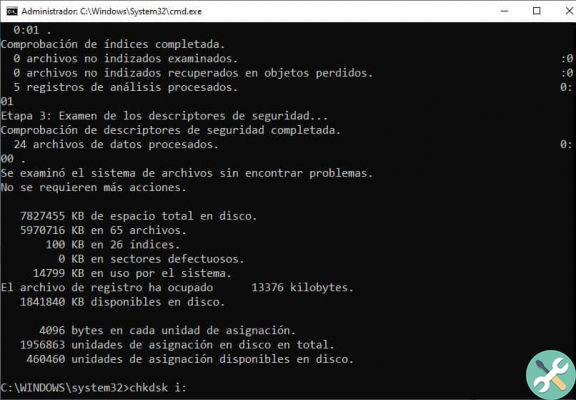
'CHKDSK cannot be run because another process is already using the volume'; This means the operating system is using the files located on the storage drive that we want to check, so there will be a conflict, we must press “S” to automatically scan that storage volume during the next PC restart.
Recommendations when using the CHKDSK command
The CHKDSK command is undoubtedly very useful, but if you are a beginner it is best to consider a few basic things before using it.
Do not use the command while you are using the computer
The CHKDSK command will intensively scan our hard drive for this reason it is not recommended to use the computer while the process is in progress. Otherwise, you will surely see constant stalls while performing the scan.
Be patient
Depending on the length and number of files on your hard drive, the parsing process with the command CHKDSK can be long. For this reason, please be patient until the analysis is complete.
It's a useful command but it doesn't work wonders
CHKDSK can help you resolve many hard drive errors, but if the drive failure is physical, it may not help. In other words, if your hard drive is already in the last few days, CHKDSK won't be able to help you. However, there are other ways to fix a compromised hard drive that won't boot if you have this problem.


























