Beaucoup de gens se demandent comment désactiver la vérification du disque ou chkdsk au démarrage de Windows, mais la vérité est que la commande CHKDSK peut être très utile. Pour cette raison, à travers ce guide, vous apprendrez comment utiliser ou exécuter la commande CHKDSK dans Windows 10 étape par étape, pour vérifier si votre disque a un problème.
A quoi sert la commande CHKDSK dans Windows 10 ?
La commande CHKDSK a plusieurs fonctions, celle que nous vous avons montrée plus tôt parle spécifiquement d'analyse, mais ce n'est pas la seule chose que CHKDSK peut faire. Cela dit, nous allons vous montrer comment observer toutes les actions possibles avec l'outil.
- Pour cela, vous entrerez à nouveau dans la console de commande Windows. Retournez au menu démarrer, recherchez " cmd "Et exécutez-le en tant qu'administrateur.
- Quoi qu'il en soit, cette fois, vous allez écrire le code suivant " chkdsk /? « Et appuyez sur la touche Entrée.
- En tapant la commande ci-dessus, toutes les informations relatives à la commande CHKDSK seront affichées dans la console de commande. Également, sera indiqué les paramètres que vous pouvez utiliser si vous voulez utiliser un outil spécifique.
- Écrivez simplement le code affiché après la commande CHKDSK. Par exemple " chkdsk c: l "," chkdsk c: f "Ou" chkdsk c:v » Et ainsi de suite avec toute autre commande spécifique.

Certaines de ces options sont utiles pour réparer le démarrage du système d'exploitation Windows, d'autres aideront à la stabilité, il s'agit de savoir à quoi chacune sert.
Comment utiliser la commande CHKDSK dans Windows 10
La commande ou CHKDSK peut être très efficace pour connaître les problèmes rencontrés par notre unité de stockage. Est une outil de diagnostic et de réparation présent dans Windows que nous vous recommandons d'utiliser si vous remarquez des problèmes de performances ou de stabilité.
Croyez-le ou non, le disque dur est souvent le principal responsable des pannes ou des pannes d'ordinateur. En utilisant CHKDSK, vous pourrez vérifier si une erreur est la cause des pannes de l'équipement, mais vous devez d'abord savoir comment utiliser la commande CHKDSK. Lisez simplement le guide suivant pour apprendre les bases de ce processus.
Pour analyser des disques
- La première chose à faire est d'aller dans le menu Démarrer de Windows. Une fois là-bas, cherchez " cmd " .
- Lorsque le résultat de la console de commande Windows apparaît, faites un clic droit dessus et sélectionnez l'option " Exécuter en tant qu'administrateur ". Ceci est très important, car il nous faudra accéder aux options en tant qu'administrateur pour apporter des modifications à l'équipement.
- Une fois la console de commande Windows affichée, tapez simplement " CHKDSK ", suivi du numéro de l'unité à analyser, au format suivant" chkdsk c: "(Ou n'importe quelle lettre de lecteur que vous souhaitez vérifier) et appuyez sur la touche Envoi.
- Attendez que le processus soit terminé, après quoi un bref résumé de votre trajet s'affichera. De plus, Windows vous dira s'il a rencontré un problème avec celui-ci. Si vous ne trouvez pas la solution à votre problème, vous pouvez essayer de réparer le système Windows 10 avec les commandes DISM et SFC.
Pour corriger les erreurs
Si nous voulons résoudre les défauts avec la commande (CHKDSK), nous devons déterminer quelle unité de mémoire nous voulons analyser pour réparer, en tenant compte de la lettre qui l'identifie, puis nous ouvrons le processeur de commandes Windows à partir de l'invite de commande dans (administrateur mode ) ; puis pour scanner et réparer automatiquement on utilise le paramètre f .

Pour l'appliquer correctement sur une mémoire USB externe (clé USB), par exemple, il faut écrire la commande comme suit : (CHKDSK d: / f) . De cette façon, lorsqu'il trouvera des erreurs, il essaiera de les corriger directement.
Paramètres pouvant être utilisés avec CHKDSK
La commande (CHKDSK) est très utile pour trouver et résoudre différents types de problèmes qui peuvent survenir dans les lecteurs de mémoire PC ou externes connectés, car nous avons différents paramètres pour chaque type de problème et nous expliquerons à quoi chacun fonctionne :
Si nous n'utilisons aucun paramètre et saisissons simplement la commande (CHKDSK) et la lettre de lecteur que nous voulons vérifier, par exemple : (CHKDSK d :) une seule analyse sera effectuée et un diagnostic sera affiché . Avec le paramètre f, par exemple : (CHKDSK d: / f) une vérification sera effectuée lors du dépannage.
Le paramètre r: (CHKDSK d: / r) cherchera les pièces endommagées dans notre lecteur e va essayer de récupérer les informations qui sont encore en bon état. L'utilisation du paramètre c: (CHKDSK d: / c) réduira le temps nécessaire à la numérisation et au diagnostic, car certains processus sont ignorés
Avec le paramètre x : (CHKDSK d : / x), le volume sera démonté de force , mais ne doit être appliqué qu'après l'exécution du paramètre 'f'.
Que faire si une erreur CHKDSK ou un message d'avertissement apparaît ?
Bien que nous voulions utiliser la commande (CHKDSK) , l'équipement peut nous donner des avertissements pour plusieurs raisons, que devons-nous faire ? Cela dépendra de l'avertissement affiché à l'écran , voyons les cas suivants :
'CHKDSK ne peut pas être exécuté, car le volume est utilisé par un autre processus, il peut être exécuté si ce volume a été préalablement démonté'; Si cela se produit, c'est parce que le lecteur de stockage ne peut pas être utilisé pendant que nous voulons le scanner, il suffit d'appuyer sur la lettre s et d'appuyer sur 'enter'.
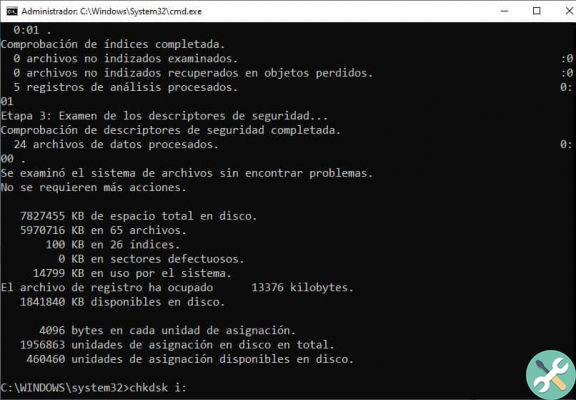
'CHKDSK ne peut pas être exécuté car un autre processus utilise déjà le volume'; Cela signifie que le système d'exploitation utilise les fichiers situés sur le lecteur de stockage que nous voulons vérifier, donc il y aura un conflit, nous devons appuyer sur "S" pour analyser automatiquement ce volume de stockage lors du prochain redémarrage du PC.
Recommandations lors de l'utilisation de la commande CHKDSK
La commande CHKDSK est sans aucun doute très utile, mais si vous êtes débutant, il est préférable d'en considérer quelques-unes. choses de base avant de l'utiliser.
N'utilisez pas la commande pendant que vous utilisez l'ordinateur
La commande CHKDSK analysera intensivement notre disque dur pour cette raison il n'est pas recommandé d'utiliser l'ordinateur pendant que le processus est en cours. Sinon, vous verrez sûrement des décrochages constants lors de l'exécution de l'analyse.
Être patient
Selon la longueur et le nombre de fichiers sur votre disque dur, le processus d'analyse avec la commande CHKDSK peut être long. Pour cette raison, veuillez patienter jusqu'à ce que l'analyse soit terminée.
C'est une commande utile mais ça ne marche pas à merveille
CHKDSK peut vous aider à résoudre de nombreuses erreurs de disque dur, mais si la panne du disque est physique, cela peut ne pas aider. En d'autres termes, si votre disque dur est déjà dans les derniers jours, CHKDSK ne pourra pas vous aider. Cependant, il existe d'autres moyens de réparer un disque dur compromis qui ne démarrera pas si vous rencontrez ce problème.

























