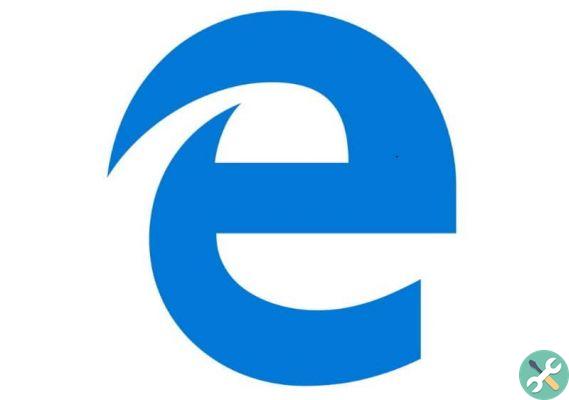Windows 10 est la dernière version développée par Microsoft. L'ensemble d'outils disponibles sur la plate-forme comprend quelques options disponibles pour personnaliser l'appareil, parmi lesquelles on peut citer le éléments de navigation et certains aspects de sécurité.
Comment bloquer ou restreindre facilement l'accès à un utilisateur sous Windows 10 ?

Au sein du groupe de structures qui ont été développées sur la base d'un meilleur service, les aspects de sécurité que la plate-forme peut fournir ont toujours été d'une grande importance. C'est pourquoi Windows 10 permet à l'utilisateur de faire modifications des paramètres dans cette section.
Un ordinateur est un équipement qui remplit diverses fonctions, dont celle de stocker toute information ou élément que vous considérez comme important. C'est pourquoi vous devez vous assurer que n'importe qui n'a pas accès à votre appareil. Il existe certaines mesures de sécurité que vous pouvez utiliser comme barrière de protection.
Normalement Windows vous permet d'enregistrer plus d'un compte sur votre ordinateur, afin que tout le monde ait un nom d'utilisateur et un mot de passe.
Le compte principal sera alors appelé "administrateur" et aura accès à tous les éléments de l'équipe, le compte secondaire s'appellera « guest » et avec ce compte il sera possible d'accéder à certains espaces.
Étapes pour bloquer ou restreindre facilement l'accès d'un utilisateur dans Windows 10
Il est probable que pour des raisons de sécurité, vous méritez de bloquer ou de restreindre l'accès d'un utilisateur à l'ordinateur. Ainsi, les actions et les tâches que vous pouvez effectuer sur votre ordinateur sont limitées. Si vous ne savez pas comment effectuer cette action sur votre appareil, vous pouvez procéder comme suit :
Il existe un outil de configuration dans Windows 10 qui s'appelle "Accès attribué", qui est exactement ce qui nous permettra de déterminer le groupe d'applications ou d'éléments auquel l'utilisateur aura accès.
- Vous devez d'abord saisir le rubrique "configuration" et sélectionnez l'option "compte" dans la liste.
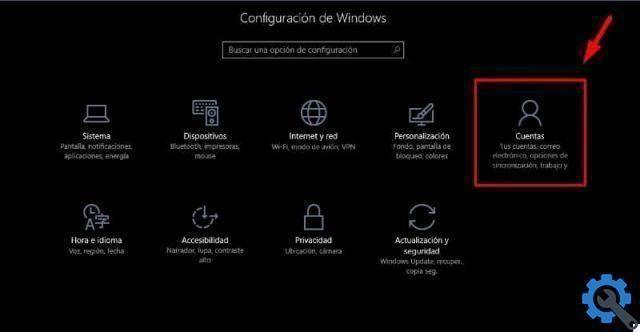
- Cliquez maintenant sur la section "Famille et autres personnes".
- Maintenant, nous devons entrer "autres personnes" et cliquer sur l'option "Configurer l'accès attribué".
- Ensuite, nous pouvons sélectionner dans la liste des applications ou des outils ceux auxquels l'utilisateur invité pourra accéder.
- Après avoir sélectionné les dossiers, cliquez sur "Choisir un compte" pour attribuer la limite à l'utilisateur.
- Désormais, à chaque fois que l'utilisateur saisira le mot de passe pour accéder à l'appareil, il n'aura plus accès au menu Windows mais à la liste des applications que vous lui avez autorisées.
Si la personne qui accède à votre ordinateur est un enfant, vous pouvez utiliser la configuration pour autoriser une seule application de jeu. Pour que les documents ou fichiers importants soient en sécurité.
Autres aspects de sécurité pouvant être configurés dans Windows 10
Il existe d'autres aspects de sécurité que vous pouvez activer si vous souhaitez protéger autant que possible les informations sur votre ordinateur. Comme, comment restreindre l'utilisation de votre adresse IP dans certaines applications, vous pouvez accéder au panneau de configuration pour cela.
Vous pouvez également supprimer l'historique de l'activité de votre appareil. Une autre section que vous pouvez souligner est la soi-disant " Cortana ", qui est le moteur de recherche vocale de l'ordinateur. Restreindre l'accès de cette application à certaines zones de l'ordinateur en accédant à nouveau à la configuration. Nous vous apprenons à ouvrir des applications à l'aide de votre voix avec Cortana.
Enfin, nous espérons que cet article vous a aidé. Cependant, nous aimerions avoir de vos nouvelles Avez-vous pu bloquer ou restreindre l'accès à un utilisateur dans Windows 10 ? Connaissez-vous une autre méthode pour effectuer cette action? Laissez-nous vos réponses dans les commentaires.
Cela pourrait également vous intéresser, Comment empêcher d'autres utilisateurs de changer de fond d'écran dans Windows 10 ?