O Windows 10 é a versão mais recente desenvolvida pela Microsoft. O conjunto de ferramentas disponíveis na plataforma inclui algumas opções disponíveis para personalização do dispositivo, entre as quais podemos citar o elementos de navegação e alguns aspectos de segurança.
Como bloquear ou restringir facilmente o acesso a um usuário no Windows 10?

Dentro do conjunto de estruturas que se desenvolveram com base no melhor serviço, os aspectos de segurança que a plataforma pode proporcionar sempre foram de grande importância. É por isso que o Windows 10 permite que o usuário faça mudanças nas configurações nesta secção.
Um computador é um equipamento que desempenha várias funções, uma das quais é a de armazene qualquer informação ou elemento que você considera importante. É por isso que você precisa se certificar de que ninguém tem acesso ao seu dispositivo. Existem algumas medidas de segurança que você pode usar como barreira de proteção.
Normalmente O Windows permite que você registre mais de uma conta no seu computador, para que todos tenham um usuário e senha de login.
A conta principal será então chamada "administrador" e terá acesso a todos os elementos da equipa, a conta secundária será denominada "convidado" e com esta conta será possível aceder a determinados espaços.
Etapas para bloquear ou restringir facilmente o acesso de um usuário no Windows 10
É provável que, por motivos de segurança, você mereça bloquear ou restringir o acesso de um usuário ao computador. Para que as ações e tarefas que você pode executar em seu computador sejam limitadas. Se você não sabe como realizar esta ação no seu dispositivo, pode fazer o seguinte:
Existe uma ferramenta de configuração no Windows 10 que foi chamada "Acesso atribuído", que é exatamente o que nos permitirá determinar o grupo de aplicativos ou itens aos quais o usuário terá acesso.
- Primeiro você precisa entrar no seção de "configuração" e selecione a opção "conta" da lista.
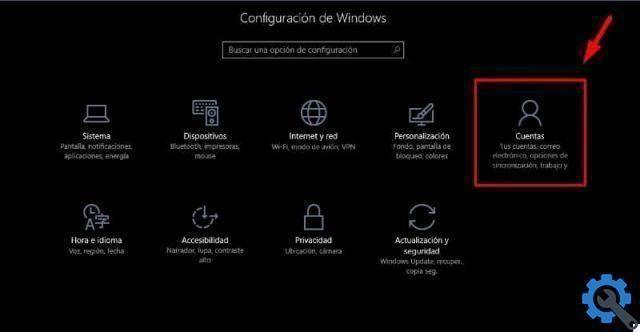
- Agora clique na seção "Família e outras pessoas".
- Agora precisamos inserir “outras pessoas” e clicar na opção "Configurar acesso atribuído".
- Em seguida, podemos selecionar na lista de aplicativos ou ferramentas aqueles que o usuário convidado poderá acessar.
- Após selecionar as pastas, clique em "Escolha uma conta" para atribuir o limite ao usuário.
- A partir de agora, cada vez que o usuário digitar a senha para entrar no dispositivo, ele não terá acesso ao menu do Windows, mas à lista de aplicativos que você permitiu a ele.
Caso a pessoa que acessa seu computador seja uma criança, você pode usar a configuração para permitir apenas um aplicativo de jogo. Para que documentos ou arquivos importantes estejam seguros.
Outros aspectos de segurança que podem ser configurados no Windows 10
Existem outros aspectos de segurança que você pode ativar se quiser proteger as informações em seu computador tanto quanto possível. Como restringir o uso do seu endereço IP em alguns aplicativos, você pode acessar o painel de configuração para isso.
Você também pode excluir o histórico de atividade do seu dispositivo. Outra seção que você pode apontar é a chamada " Cortana ", que é o mecanismo de pesquisa por voz do computador. Restrinja o acesso deste aplicativo a certas áreas do computador acessando a configuração novamente. Ensinamos como abrir aplicativos usando sua voz com a Cortana.
Finalmente, esperamos que este artigo tenha ajudado você. No entanto, gostaríamos de saber sua opinião: Você conseguiu bloquear ou restringir o acesso a um usuário no Windows 10? Você conhece outro método para executar esta ação? Deixe-nos suas respostas nos comentários.
Você pode também estar interessado em Como impedir que outros usuários alterem o papel de parede no Windows 10?

























