Se você estiver atualizando seu PC e receber uma mensagem informando que você deve erro de reparo 0x800F0988 no Windows Update, o que você pode fazer? Bem, neste tutorial, vamos simplesmente explicar as etapas que você precisa seguir para corrigir esse problema de maneira rápida e fácil.
É por isso que hoje você receberá ajuda com os erros mais frequentes de instalação e atualização no Windows, como 0x800F0988. Além disso, explicaremos duas etapas que você pode seguir quando receber a mensagem de falha na atualização, erro 0x800F0988, para que você possa completar a atualização.
Aplique a solução de problemas do Windows Update para o erro 0x800F0988
Ao aplicar o solucionador de problemas do Windows Update ao seu PC, você pode corrigir várias complicações no seu computador, o que você pode ter feito manualmente anteriormente. Portanto, independentemente de o erro ser 0x800F0988 ou 0x80073701, é possível aplique este programa e corrija o problema. Além disso, o Solucionador de problemas do Windows Update pode ajudá-lo a corrigir o erro 0x80040154 no Windows 10.
- Primeiro você precisa abrir as configurações do Windows 10, selecionando “Win + i”.
- Então você tem que selecionar "Atualizar e segurança" e ir para "Solucionar problemas".
- Agora vá para "Windows Update", selecione-o e, em seguida, onde diz " Execute o solucionador de problemas ".

- O programa irá então verificar se há reinicializações pendentes.
- E então ele iniciará um diagnóstico do PC e reiniciará serviços como o BITS.
- Depois de aplicar o solucionador de problemas, você precisa verificar se há atualizações.
- E agora, você não deve ter nenhum tipo de problema com os erros 0x800F0988 e 0x80073701.
Aplique a tarefa StartComponentCleanup usando DISM ou Agendador de Tarefas
O programa de atividades o StartComponentCleanup, está instalado no Windows 10 para limpar componentes que não são usados no Windows. Este programa é usado para limpar o Windows, é ativado diretamente pelo sistema operacional do computador, dando ao usuário a capacidade de realizar tarefas manualmente.
Após ativar o agendador, você precisa aguardar 30 dias após a instalação de um componente atualizado para desinstalar as versões anteriores.
É claro que também pelas informações fornecidas pela Microsoft, sabemos que podemos reparar facilmente o sistema Windows 10 com o comando DISM. No momento em que começa a funcionar, através do gerenciador de tarefas, você só tem que esperar uma hora e pronto.
Embora seja provável que, ao executar este procedimento em seu PC, algumas limpezas não sejam executadas. Ao usar o DISM, componentes que foram atualizados serão excluídos imediatamente, sem esperar os 30 dias ou tempo de espera.
Aplique a tarefa StartComponentCleanup com o TaskManager para corrigir o erro 0x800F0988
Para aplicar a tarefa StartComponentCleanup com o TaskManager e resolver o erro 0x800F0988, você precisa seguir os seguintes passos que indicaremos abaixo:
- Primeiro, você precisará abrir a janela de comando CMD no Windows.
- Em seguida, você precisa digitar as palavras “taskchd.msc” e selecionar enter.
- Uma vez no agendador, vá para Biblioteca> Microsoft> Windows> Manutenção.
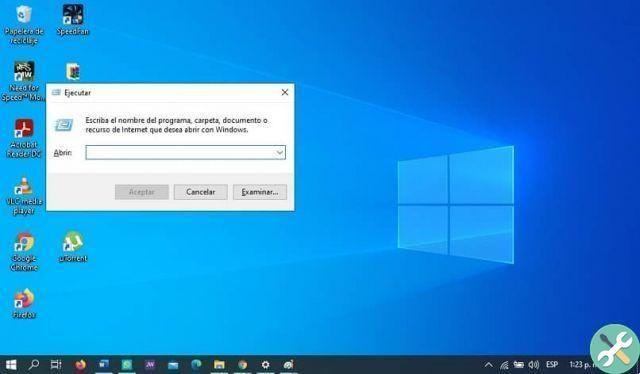
- Uma vez lá, ou com StartComponentCleanup e pressione o botão direito do mouse e selecione a opção "Executar".
- Aguarde alguns segundos enquanto o processo é concluído.
- Após a conclusão, revise as atualizações que você estava realizando.
Aplique a tarefa StartComponentCleanup com DISM para corrigir o erro 0x800F0988
Para aplicar a atividade StartComponentCleanup com DISM e resolver o erro 0x800F0988, você precisa seguir as seguintes instruções que serão fornecidas abaixo:
- Primeiro, você precisará abrir a janela de comando do DISM no Windows.
- Em seguida, você precisará copiar o seguinte comando, dism / online / cleanup-image / startcomponentcleanup.
- Selecione o botão "Enter" e aguarde alguns segundos enquanto o comando é executado.
- Quando terminar, reinicie o seu PC e verifique se há atualizações.
Nota: isso pode incluem o uso do switch /ResetBase, para excluir as versões de cada componente da loja que foram substituídas. Você tem que executar o comando assim, “Dism.exe”, depois “online”, depois “Cleanup-Image”, depois “StartComponentCleanup” e finalmente “ResetBase” e então você corrigirá o erro 0x800F0988.
Esperamos que as informações que fornecemos tenham sido muito úteis para você, para que você possa facilmente resolver o erro 0x800F0988 do seu Windows Update.
Tagsfinestre
























