Si vous mettez à jour votre PC et que vous recevez un message indiquant que vous devez erreur de réparation 0x800F0988 dans Windows Update, que pouvez-vous faire ? Eh bien, dans ce didacticiel, nous expliquerons simplement les étapes à suivre pour résoudre ce problème rapidement et facilement.
C'est pourquoi aujourd'hui, vous obtiendrez de l'aide sur les erreurs d'installation et de mise à jour les plus fréquentes dans Windows, telles que 0x800F0988. En outre, nous expliquerons deux étapes que vous pouvez suivre lorsque vous recevez le message d'échec de la mise à jour, erreur 0x800F0988, afin que vous puissiez terminer la mise à jour.
Appliquez l'outil de dépannage de Windows Update pour l'erreur 0x800F0988
En appliquant l'outil de dépannage de Windows Update sur votre PC, vous pouvez résoudre diverses complications sur votre ordinateur, ce que vous avez peut-être déjà fait manuellement. Par conséquent, que l'erreur soit 0x800F0988 ou 0x80073701, il est possible appliquer ce programme et résoudre le problème. En outre, l'outil de dépannage de Windows Update peut vous aider à corriger l'erreur 0x80040154 dans Windows 10.
- Vous devez d'abord ouvrir les paramètres de Windows 10, en sélectionnant "Win + i".
- Ensuite, vous devez sélectionner "Mise à jour et sécurité" et aller dans "Dépannage".
- Allez maintenant dans "Windows Update", sélectionnez-le puis là où il est écrit " Exécutez l'utilitaire de résolution des problèmes " .

- Le programme vérifiera ensuite les redémarrages en attente.
- Et puis il lancera un diagnostic PC et redémarrera des services comme BITS.
- Après avoir appliqué le dépanneur, vous devez vérifier les mises à jour.
- Et maintenant, vous ne devriez plus avoir de problème avec les erreurs 0x800F0988 et 0x80073701.
Appliquer la tâche StartComponentCleanup à l'aide de DISM ou du planificateur de tâches
Le programme d'activités o StartComponentCleanup, est installé dans Windows 10 pour nettoyer les composants qui ne sont pas utilisés dans Windows. Ce programme est utilisé pour nettoyer Windows, il est activé directement par le système d'exploitation de l'ordinateur, donnant à l'utilisateur la possibilité d'effectuer des tâches manuellement.
Après avoir activé le planificateur, vous devez attendre 30 jours après l'installation d'un composant mis à jour pour désinstaller les versions précédentes.
Bien sûr, grâce aux informations fournies par Microsoft, nous savons que nous pouvons facilement réparer le système Windows 10 avec la commande DISM. Au moment où il commence à fonctionner, via le gestionnaire des tâches, il suffit d'attendre une heure et c'est tout.
Bien qu'il soit probable que lorsque vous effectuez cette procédure sur votre PC, certains nettoyages ne soient pas effectués. Lorsque vous utilisez DISM, les composants qui ont été mis à jour seront supprimés immédiatement, sans attendre les 30 jours ni délai d'attente.
Appliquez la tâche StartComponentCleanup avec TaskManager pour corriger l'erreur 0x800F0988
Pour appliquer la tâche StartComponentCleanup avec TaskManager e résoudre l'erreur 0x800F0988, vous devez suivre les étapes suivantes que nous vous indiquerons ci-dessous :
- Vous devrez d'abord ouvrir la fenêtre de commande CMD dans Windows.
- Ensuite, vous devez entrer les mots "taskchd.msc" et sélectionner Entrée.
- Une fois dans le planificateur, allez dans Bibliothèque > Microsoft > Windows > Maintenance.
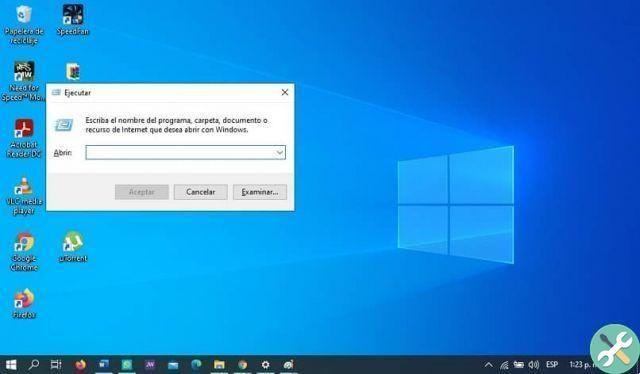
- Une fois là, vai sur "StartComponentCleanup" et appuyez sur le bouton droit de la souris et sélectionnez l'option "Exécuter".
- Attendez quelques secondes pendant que le processus est terminé.
- Une fois terminé, passez en revue les mises à jour que vous étiez en train d'effectuer.
Appliquez la tâche StartComponentCleanup avec DISM pour corriger l'erreur 0x800F0988
Pour appliquer l'activité StartComponentCleanup avec DISM et résoudre l'erreur 0x800F0988, vous devez suivre les instructions suivantes qui seront données ci-dessous :
- Vous devrez d'abord ouvrir la fenêtre de commande DISM dans Windows.
- Ensuite, vous devrez copier la commande suivante, dism/online/cleanup-image/startcomponentcleanup.
- Sélectionnez le bouton "Entrée" et attendez quelques secondes pendant que la commande est exécutée.
- Lorsque vous avez terminé, redémarrez votre PC et recherchez les mises à jour.
Remarque : cela peut inclure l'utilisation du commutateur / ResetBase, afin de supprimer les versions de chaque composant du magasin qui ont été remplacées. Vous devez exécuter la commande comme ceci, "Dism.exe", puis "en ligne", puis "Cleanup-Image", puis "StartComponentCleanup" et enfin "ResetBase" et ensuite vous corrigerez l'erreur 0x800F0988.
Nous espérons que les informations que nous avons fournies vous ont été très utiles, afin que vous puissiez facilement résoudre l'erreur 0x800F0988 de votre mise à jour Windows.
Balisesfinestre

























