Muitas pessoas estão se perguntando como desabilitar a verificação de disco ou chkdsk ao iniciar o Windows, mas a verdade é que o comando CHKDSK pode ser muito útil. Por esta razão, através deste guia você aprenderá como usar ou executar o comando CHKDSK no Windows 10 passo a passo, para verificar se o seu disco tem algum problema.
Para que é usado o comando CHKDSK no Windows 10?
O comando CHKDSK tem várias funções, a que mostramos anteriormente fala especificamente sobre análise, mas esta não é a única coisa que o CHKDSK pode fazer. Dito isso, mostraremos como observar todas as ações possíveis com a ferramenta.
- Para isso, você entrará novamente no console de comando do Windows. Volte ao menu iniciar, pesquise " cmd ”E execute-o como administrador.
- De qualquer forma, desta vez você escreverá o seguinte código " chkdsk /? “E aperte a tecla Enter.
- Ao digitar o comando acima, todas as informações relacionadas ao comando CHKDSK serão exibidas no console de comandos. Da mesma forma, será indicado os parâmetros que você pode usar se quiser usar uma ferramenta específica.
- Basta escrever o código que é mostrado após o comando CHKDSK. Por exemplo " chkdsk c:l “,” chkdsk c:f "Ou" chkdsk c: v ”E assim por diante com qualquer outro comando específico.

Algumas dessas opções são úteis para reparar a inicialização do sistema operacional Windows, outras ajudarão na estabilidade, tudo é uma questão de saber para que serve cada uma.
Como usar o comando CHKDSK no Windows 10
O comando ou CHKDSK pode ser muito eficiente para conhecer os problemas que nossa unidade de armazenamento possui. É um ferramenta de diagnóstico e reparo presentes no Windows que recomendamos usar se você notar problemas de desempenho ou estabilidade.
Acredite ou não, muitas vezes o disco rígido é o principal culpado por travamentos ou falhas no computador. Usando o CHKDSK, você poderá verificar se um erro é a causa das falhas do equipamento, mas primeiro você precisa saber como usar o comando CHKDSK. Basta ler o guia a seguir para aprender o básico desse processo.
Para analisar discos
- A primeira coisa a fazer é ir ao menu Iniciar do Windows. Uma vez lá, procure por " cmd ".
- Quando o resultado do console de comando do Windows aparecer, clique com o botão direito nele e selecione a opção " Executar como administrador ". Isso é muito importante, pois será necessário acessar as opções como administrador para fazer alterações no equipamento.
- Depois que o console de comando do Windows for exibido, basta digitar " CHKDSK ", seguido do número da unidade a ser analisada, no seguinte formato" chkdsk c: ”(Ou qualquer letra de unidade que você deseja verificar) e pressione a tecla Transmissão.
- Aguarde a conclusão do processo, após o qual um breve resumo da sua unidade será exibido. Além disso, o Windows informará se encontrou um problema com ele. Se você não conseguir encontrar a solução para o seu problema, tente reparar o sistema Windows 10 com comandos DISM e SFC.
Para corrigir erros
Se quisermos resolver as falhas com o comando (CHKDSK), devemos determinar qual unidade de memória queremos digitalizar para reparar, levando em consideração a letra que a identifica, então abrimos o processador de comandos do Windows no prompt de comando em (administrador ) modo; em seguida, para digitalizar e reparar automaticamente usamos o parâmetro f .

Para aplicá-lo corretamente em uma memória USB externa (pendrive), por exemplo, é necessário escrever o comando da seguinte forma: (CHKDSK d: / f) . Dessa forma, quando encontrar erros, tentará corrigi-los diretamente.
Parâmetros que podem ser usados com CHKDSK
O comando (CHKDSK) é muito útil para encontrar e resolver diferentes tipos de problemas que podem surgir nas unidades de memória do PC ou externas conectadas, pois temos parâmetros diferentes para cada tipo de problema e explicaremos para que serve cada um:
Se não usarmos nenhum parâmetro e apenas digitarmos o comando (CHKDSK) e a letra da unidade que queremos verificar, por exemplo: (CHKDSK d :) apenas uma análise será realizada e um diagnóstico será exibido . Com o parâmetro f, por exemplo: (CHKDSK d: / f) uma verificação será realizada durante a solução de problemas.
O parâmetro r: (CHKDSK d: / r) irá procurar as peças danificadas em nosso drive e tentará recuperar as informações que ainda estão em boas condições. Usar o parâmetro c: (CHKDSK d: / c) reduzirá o tempo necessário para varredura e diagnóstico, pois alguns processos são ignorados
Com o parâmetro x: (CHKDSK d: / x), o volume será desmontado à força , mas só deve ser aplicado após a execução do parâmetro 'f'.
O que fazer se aparecer uma mensagem de erro ou aviso do CHKDSK?
Embora queiramos usar o comando (CHKDSK) , o equipamento pode nos dar avisos por vários motivos, o que devemos fazer? Vai depender do aviso mostrado na tela , vamos ver os seguintes casos:
'CHKDSK não pode ser executado, pois o volume está em uso por outro processo, pode ser executado se este volume foi desmontado anteriormente'; Se isso acontecer é porque a unidade de armazenamento não pode ser usada enquanto queremos escaneá-lo, basta pressionar a letra s e pressionar 'enter'.
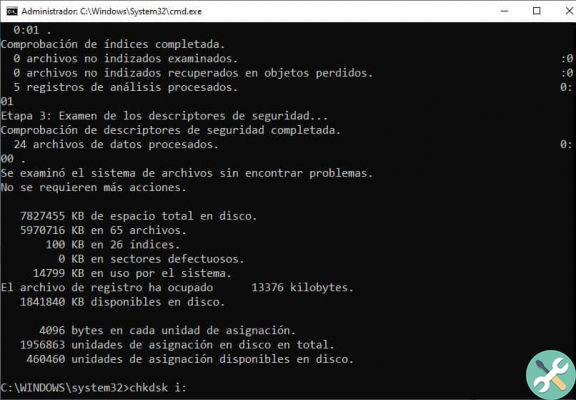
'CHKDSK não pode ser executado porque outro processo já está usando o volume'; Isso significa que o sistema operacional está usando os arquivos localizados na unidade de armazenamento que queremos verificar, para que haja um conflito, devemos pressionar “S” para verificar automaticamente esse volume de armazenamento durante a próxima reinicialização do PC.
Recomendações ao usar o comando CHKDSK
O comando CHKDSK é sem dúvida muito útil, mas se você é iniciante é melhor considerar alguns coisas básicas antes de usá-lo.
Não use o comando enquanto estiver usando o computador
O comando CHKDSK verificará intensivamente nosso disco rígido por esse motivo não é recomendado usar o computador enquanto o processo estiver em andamento. Caso contrário, você certamente verá paradas constantes durante a verificação.
Seja paciente
Dependendo do tamanho e do número de arquivos em seu disco rígido, o processo de análise com o comando CHKDSK pode ser longo. Por esse motivo, seja paciente até que a análise seja concluída.
É um comando útil, mas não faz maravilhas
O CHKDSK pode ajudá-lo a resolver muitos erros de disco rígido, mas se a falha da unidade for física, talvez não ajude. Em outras palavras, se o seu disco rígido já estiver nos últimos dias, o CHKDSK não poderá ajudá-lo. No entanto, existem outras maneiras de corrigir um disco rígido comprometido que não inicializa se você tiver esse problema.

























