Bloqueie a tela automaticamente
Você pode bloquear automaticamente a tela no Windows com muita facilidade. Para isso você precisa acessar algumas opções de configuração no Painel de Controle.
- Em particular, você deve procurar as opções “Aparência e Personalização”. Lá, procure a seção "Personalização".
- Na parte inferior você encontrará a opção "Protetor de tela", clique nesta opção para alterar as configurações.
- Se você não conseguir encontrá-lo da maneira acima, basta procurar por “Protetor de Tela” no mecanismo de busca do Painel de Controle e ele aparecerá.
- O menu do protetor de tela aparecerá, configure o que você mais gosta. O importante neste caso é determinar o momento em que o protetor aparece.
- Na opção "Esperar" digite os minutos ou horas que parecem mais apropriados para o bloqueio de tela.
- É muito importante habilitar a opção "Mostrar tela de login para fotografar". A ativação dessa opção garantirá que você defina o bloqueio para que seja necessário inserir uma senha. Você pode configurar a senha conforme mostramos abaixo.
- Depois de fazer todas as configurações acima, clique em "OK". Desta forma o bloqueio de tela automático terá sido configurado corretamente no Windows. Além disso, observe que você pode definir suas fotos no protetor de tela do Windows 10 durante a configuração.

Bloqueie a tela do Windows 10
Você pode não saber disso, mas existe uma maneira muito fácil de bloquear a tela do computador. Para isso, basta pressionar a tecla Windows configuração + L, depois de fazer isso, a tela será bloqueada imediatamente.
Claramente, é melhor usar esse recurso quando você tiver uma senha ativa no seu computador. Se você não sabe como colocá-lo, leia as informações mostradas primeiro, onde mostramos como fazê-lo.
É sem dúvida uma das maneiras mais rápidas e fáceis de bloquear a tela em um PC com Windows 10, embora seja relativamente semelhante a alterar o tempo de suspensão da tela no Windows.
Crie uma senha para bloquear a tela no Windows 10
A opção mais lógica caso você queira bloquear seu computador ou tela é usar o sistema de contas do Windows. O sistema clássico de contas do Windows pode ser eficiente se você quiser bloquear informações no seu computador quando você não estiver lá.
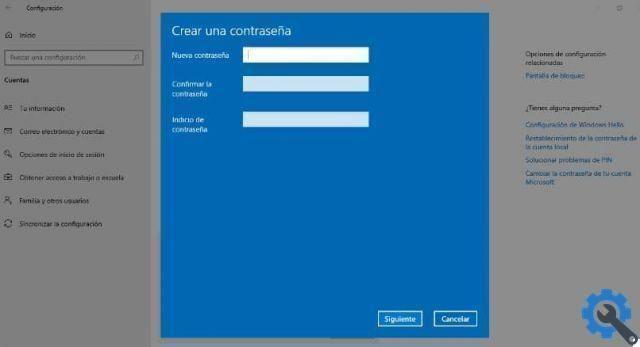
- Para usar este método, você só precisa ir para Configurações do PC no menu Iniciar e na seção Contas. Lá, procure o submenu "Opções de acesso" e clique em "Senha", agora clique em "Adicionar".
- Você precisará fornecer uma senha e, em seguida, clicar em "Next" e depois em "Concluir". Dessa forma, você pode sair quando parar de usar seu computador e proteger suas informações. Observe que existe a possibilidade de ocultar o botão show password na tela de login do Windows 10, o que é útil para a configuração que faremos posteriormente.
Desligue a tela após alguns minutos
Se você quer isso o monitor desliga quando você parar de usar seu computador após alguns minutos, continue a ler. Esta configuração pode ser feita através das opções do Painel de Controle, vá para esta seção do Windows para começar.
- Uma vez no Painel de Controle, procure a opção "Opções de energia". Selecione o plano atualmente ativo e clique em "Alterar configurações do plano".
- Você deve procurar a opção “Desligar a tela”, aqui selecione o tempo que deseja passar antes que a tela se apague. Desta vez, ele entrará em vigor depois que você parar de usar o computador.
- Lembre-se de que, se você tiver um laptop, precisará configurar a bateria e a conexão de energia. Aqui você também pode configurar as opções "Dorme" que geralmente são muito úteis para economizar energia.

























