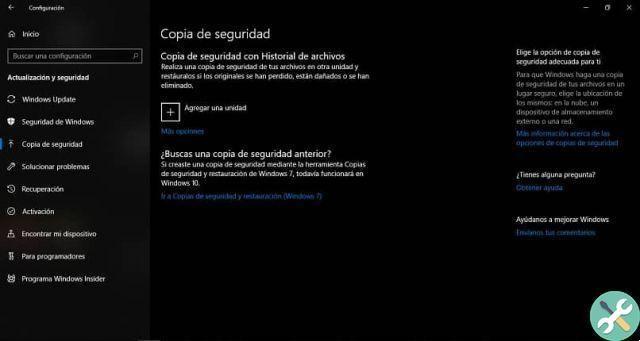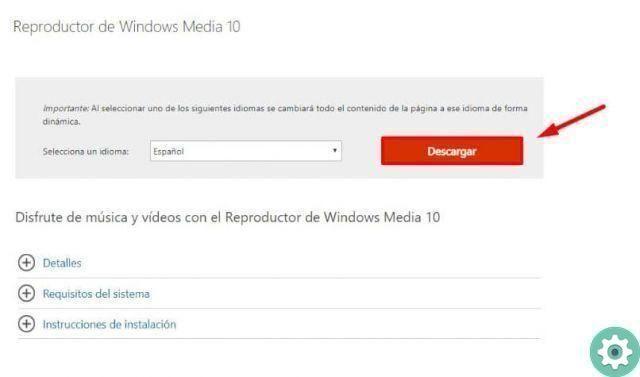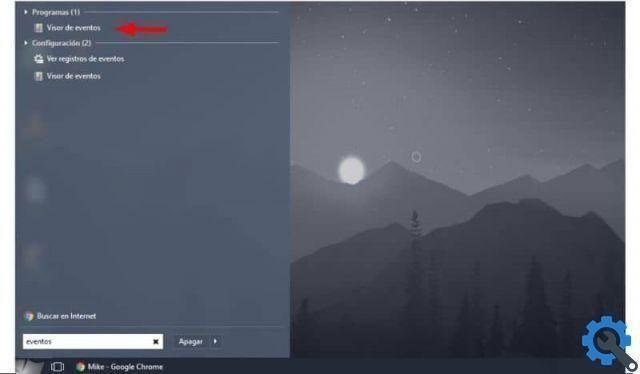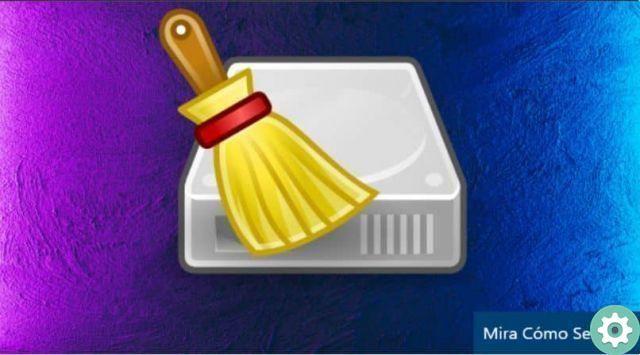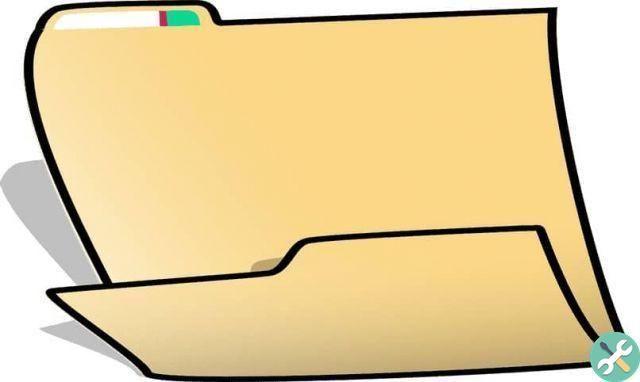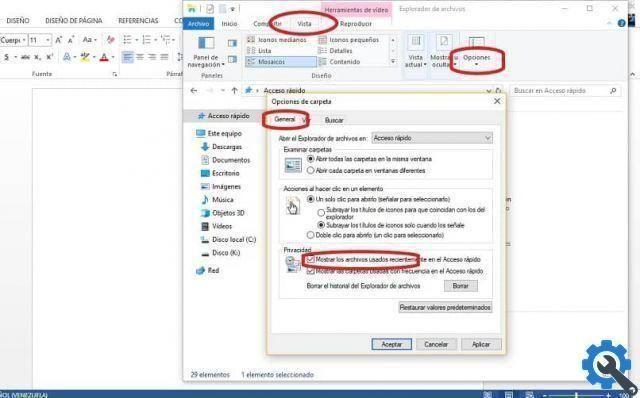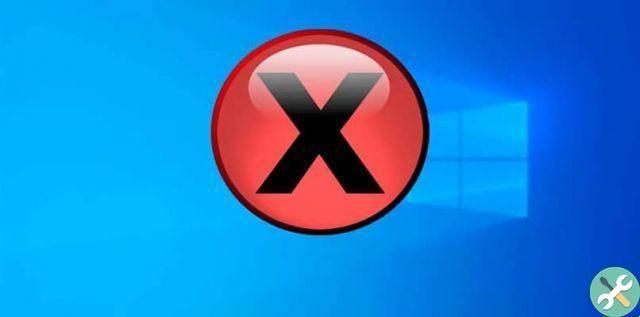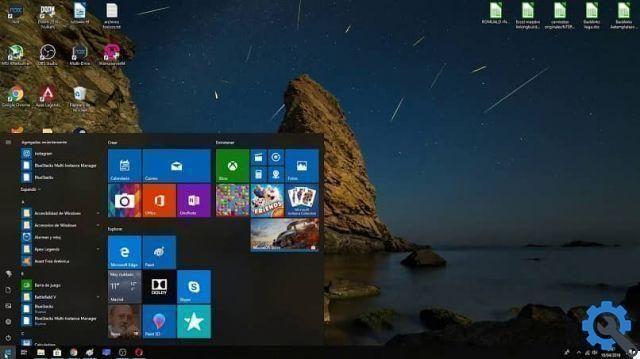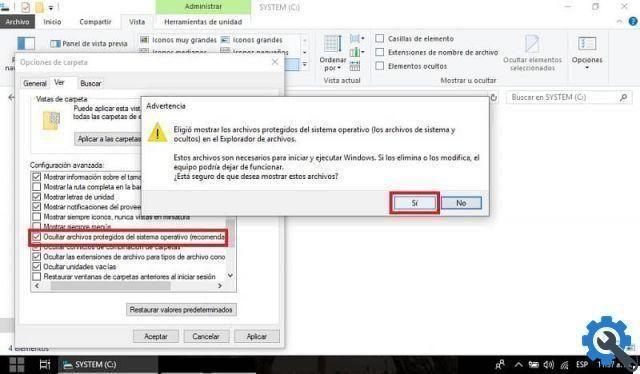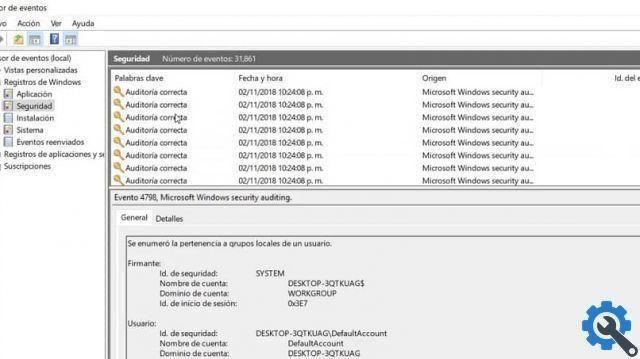Pin websites to the Windows 10 taskbar or Start menu
To go directly to the point that interests you and answer the question How to pin websites to Windows 10 taskbar or Start menu? You have to keep in mind that depending on the browser you use, the answer may be different, for what you will see here the most commonly used browsers.
The first will be Google Chrome, what you need to do to set up a website on it is to access it and once you are there press the icon with three vertically arranged dots that appears in the upper right corner.

This will bring up a drop-down menu where you have to choose the option called "Other tools", this in turn will show a submenu where you have to press “Add to desktop” and it will also show a pop-up window where you have to choose the “Add” button.
Finally, go to the new shortcut that will be on the desktop and drag it to the taskbar, or right click and select "Pin to Taskbar", if you want it to remain in the start menu press " Add to start". If you like to customize your desktop even more, you can change the color of the taskbar and even the start menu in Windows.
Add a Mozilla Firefox website
Now that you know the above, you can tell the question How to pin websites to Windows 10 taskbar or Start menu? It has a partial answer, but it won't be complete until other websites are reviewed, so it's time to see how to do the process in Mozilla.
In this case, there is no built-in option to block an access directly like in Chrome, but you can use a trick to do something similar. The first step to do this is to create a Firefox shortcut on your desktop (if you already have one, create another one).
Above the access, press the right button of the mouse and select the option "Properties", al inside it and in the “Objective” field, place –url followed by the website you want to navigate to, for example: C: FilesMozilla File Firefoxfirefox.exe - url (and here you put the website).

Finally, go to sign in and right click again, but this time choose the option "Pin to Taskbar", with that you will have your link created manually in minutes. You can also create a link to a web page on your PC desktop, so you'll have everything in one place.
Microsoft Edge
In addition to the previous browsers, you can also create a link in Edge, for this you need to go to the desired website, then click on the icon with three horizontal dots located in the upper right corner.
With this action you will get several options including "Set this page to the taskbar", press it and that's it. You can also choose the one below, which will allow you to add the website to the start menu.
Now that you've read it last, you can say that you are an expert at blocking websites, in fact you can zoom in on the taskbar icons for more convenience (you can also add or add a Zoom button)