Souvent, lorsque nous voyons notre ordinateur commence à gâcher et ça devient plus lent, on pense tout de suite à acheter une nouvelle mémoire RAM. Cependant, tous ces inconvénients peuvent être résolus avec mémoire virtuelle de Windows, donc aujourd'hui, nous allons vous montrer en quoi il consiste.
De même, nous vous montrerons en quelques étapes simples comment configurer ou augmenter mémoire virtuelle sous Windows 10. Alors sans plus tarder, lisez la suite et profitez au maximum de la mémoire virtuelle de votre ordinateur.
Qu'est-ce que la mémoire virtuelle Windows ?
Beaucoup de gens ignorent l'existence de la mémoire virtuelle sous Windows, par conséquent, lorsque Windows plante, ils ne pensent qu'à remplacer la mémoire RAM. Mais ce n'est pas toujours la solution, car votre ordinateur dispose d'une mémoire virtuelle, qui peut être activée, lorsque la RAM n'a pas de capacité de stockage.
En d'autres termes, la mémoire virtuelle est un espace de stockage sur le disque dur que nous pouvons libérer, où sont stockées les données qui n'entrent plus dans la RAM. Par conséquent, savoir comment ajuster la mémoire virtuelle est très important pour s'assurer que nous avons toujours un ordinateur qui fonctionne parfaitement.
Heureusement, Windows 10 gère automatiquement l'espace mémoire virtuel, mais vous pouvez également le modifier. De cette façon, vous pouvez garantir plus d'espace que stockage virtuel et, par conséquent, de meilleures performances sur votre ordinateur.
En général, il est recommandé que le mémoire virtuelle est le double de la RAM, donc si la RAM est de 4 Go, la mémoire virtuelle peut être de 8 Go. Mais configurer ou augmenter la mémoire virtuelle dans Windows 10, nous l'expliquerons plus tard.
D'autre part, malgré toutes les avantages qui possède de la mémoire virtuelle, il faut aussi savoir qu'elle présente quelques inconvénients, notamment :
- Consommer des ressources sur le disque dur, vous devez donc savoir combien de Go seront alloués à la mémoire virtuelle.
- Parfois, votre ordinateur peut être plus lent si vous devez constamment accéder au disque dur pour obtenir information.
- Enfin, bien que la valeur de la mémoire virtuelle soit élevée, ce ne sera jamais mieux que d'en ajouter une nouvelle RAM l'ordinateur est nécessaire.
Sachant cela, il est temps que tu saches comment configurer la mémoire virtuelle à l'étape suivante.

Étapes pour configurer ou augmenter la mémoire virtuelle dans Windows 10
Maintenant que tu sais ce que c'est mémoire virtuelle sous Windows 10, nous vous expliquerons en détail les étapes à suivre pour l'augmenter ou le configurer. N'oubliez pas que, comme nous l'avons dit précédemment, par défaut, votre ordinateur comporte une valeur de mémoire virtuelle attribuée, cependant, vous pouvez la modifier en procédant comme suit :
- Clients enregistrés 10 de Windows.
- Une fois à l'intérieur, appuyez simultanément sur les touches "Windows et X".
- Plusieurs options apparaîtront et vous sélectionnerez « Système ».
- Ensuite, une autre fenêtre s'ouvrira et vous devrez cliquer sur « Paramètres système avancés ».
- Tarif Quindi clic su "Options avancées" puis dans la section performances, sélectionnez "Paramètres".
- Vous verrez une nouvelle fenêtre contextuelle et marquez « Options avancées » et dans la section de la mémoire virtuelle, sélectionnez « Modifier ».
- Dans les informations affichées désélectionner la case « Gérer automatiquement la taille du fichier d'échange pour tous les lecteurs ».
- Ensuite, allez dans l'option « Taille personnalisée » et sous « Taille initiale », vous placerez la valeur qui semble recommandée. Alors, dans "Taille maximum" entrez deux fois la valeur de taille recommandée.
- Enfin, cliquez sur "Définir", puis sur "OK" et le tour est joué.
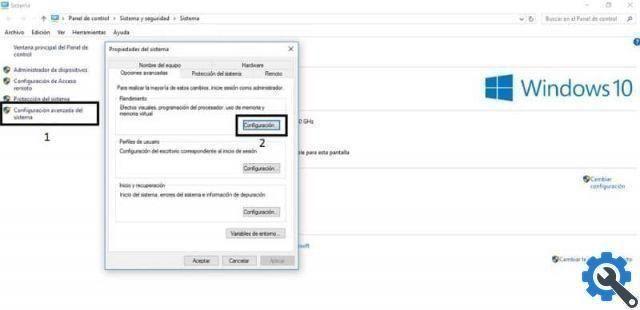
Après avoir suivi correctement ces étapes, vous aurez augmenté le mémoire virtuelle sous Windows 10 sur ton ordinateur. Comme vous l'avez peut-être remarqué, c'est une procédure très rapide et facile, vous n'avez donc pas besoin d'être un expert en informatique ou en technologie.
Donc, si vous avez déjà réussi à configuration ou augmenter la mémoire virtuelle dans Windows 10, n'oubliez pas de nettoyer, d'optimiser et d'accélérer fréquemment mon PC Windows 10 pour éviter de ralentir la machine.


























