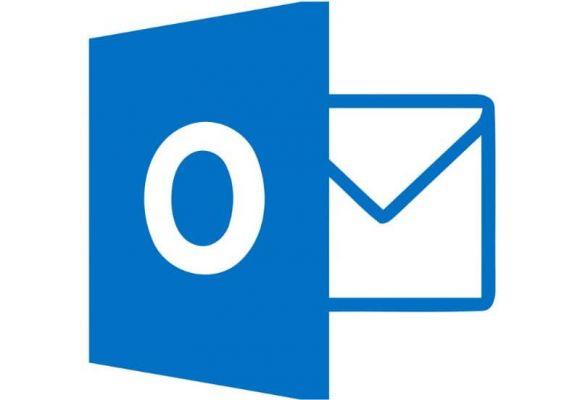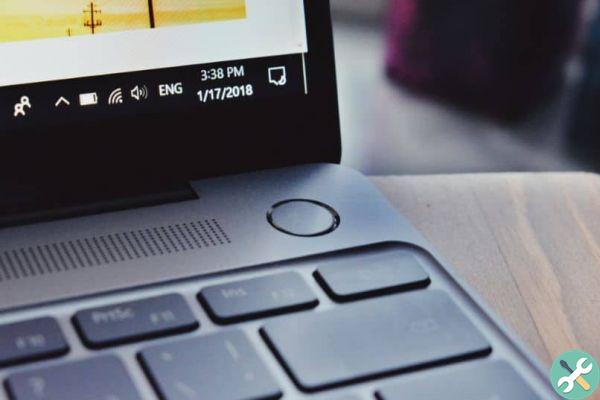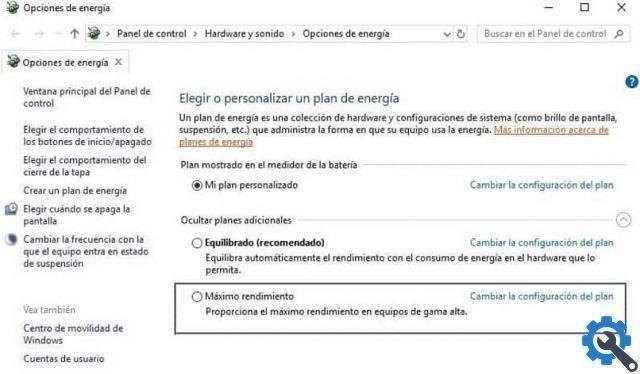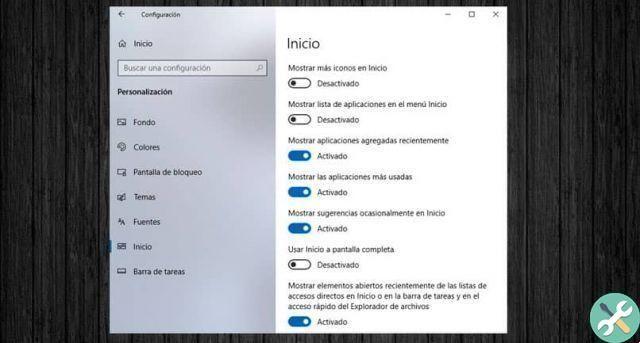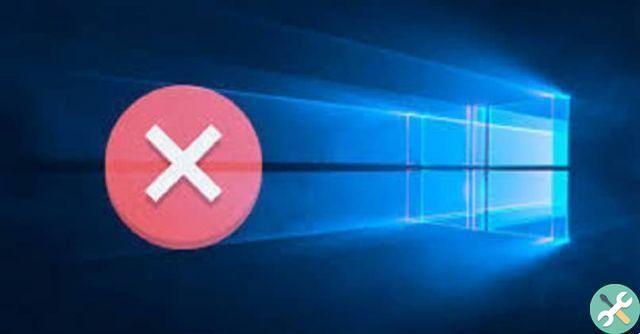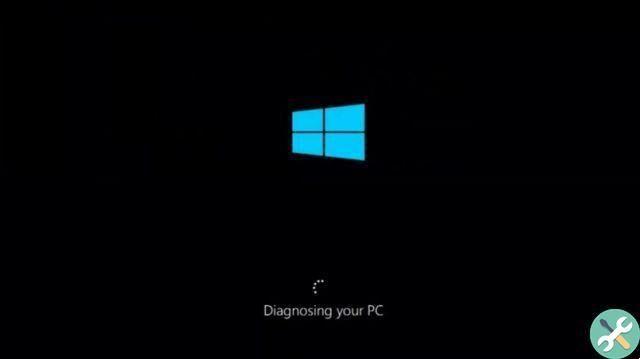Très probablement, plus d'une fois vous avez éteint votre ordinateur et votre écran et vous êtes assuré qu'il était Fermé. Ou, abaissez le couvercle de l'ordinateur portable en vous assurant que vous avez lancé le processus d'arrêt.
Mais le lendemain, vous constatez qu'il est resté allumé parce que vous ne vous êtes pas rendu compte que vous aviez laissé un dossier ouvert. Découvrez comment pour prévenir tout ouvrir des tâches pour bloquer l'arrêt de Windows.
Lorsque le processus d'arrêt de Windows 10 commence et qu'une application est ouverte, l'utilisateur peut voir un message d'avertissement pour confirmer l'arrêt également avec des applications. Cela se produit généralement parce qu'aucune modification n'a été enregistrée dans un fichier et si vous ne remarquez pas le message, votre PC attend peut-être une confirmation.
Cela peut être utile pour éviter de perdre des informations, mais souvent arrête le processus di arrêt ou redémarrage d'un PC en temps voulu. Heureusement, il existe des options qui vous permettent de configurer ce processus.
Comment empêcher les tâches ouvertes d'empêcher Windows de s'arrêter ?
Windows vous permet de modifier les paramètres d'arrêt depuis l'éditeur registro. Il n'est donc pas nécessaire d'installer une application tierce. Il est important de faire une sauvegarde avant d'apporter des modifications.
Le changement ne s'appliquera qu'au vôtre compte utente, les autres utilisateurs conserveront les paramètres par défaut de Windows.
Accédez à l'éditeur de registre à partir de Windows Start. Appuyez sur la touche Démarrer Windows sur le clavier, puis tapez regedit, l'application Éditeur du Registre apparaît dans le menu que vous devez exécuter en tant qu'administrateur.
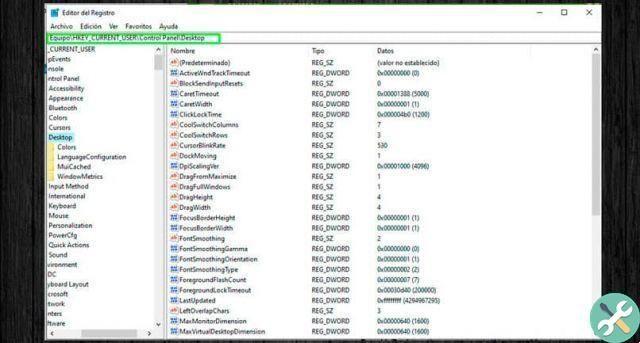
Dans la fenêtre de l'Éditeur du Registre, recherchez le chemin HKEY_CURRENT_USERPannello di controlloDesktop. Les utilisateurs de Windows 10 n'ont qu'à copier le chemin et le coller dans la barre d'adresse de l'éditeur de registre et il vous place automatiquement dans le dossier Bureau.
Faites un clic droit n'importe où dans le volet droit de l'Éditeur et sélectionnez l'option Nouveau / Valeur de chaîne. Un nouveau fichier est créé à la fin de la liste de ceux déjà créés et vous devez changer le nom et le lieu AutoEndTasks.
Double-cliquez sur le fichier e changer le champ de données de la valeur à 1. Appuyez sur le bouton Accepter pour enregistrer les modifications apportées.
Enfin, redémarrez votre PC et désormais les applications ne seront plus un problème pour fermer Windows. Si, pour une raison quelconque, vous souhaitez annuler les modifications, revenez au même chemin dans l'éditeur de registre et modifiez la valeur de AutoEndTasks sur 0.
Créer un raccourci pour fermer Windows
Le processus d'arrêt de Windows peut être lent, surtout si l'ordinateur a plusieurs années d'existence et que plusieurs applications s'exécutent en arrière-plan. Il existe un moyen simple d'ajouter un raccourci sur le bureau pour arrêter le système à tout moment.
Sur le bureau créer un lien en faisant un clic droit et en sélectionnant l'option Nouveau / Lien.
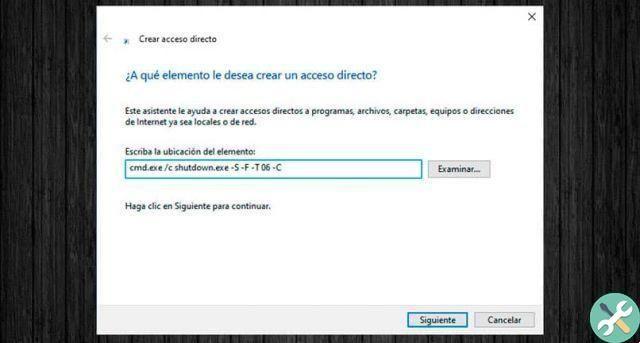
Mettez un chemin de l'application à exécuter. Dans ce cas, le nom du fichier exécutable de l'invite de commande est placé avec une ligne de commande qui doit être exécutée à l'ouverture : cmd.exe / c shutdown.exe -S -F -T 06 -C "Le système s'éteindra dans 6 secondes"
Sur la ligne précédente, la commande est exécutée fermé, ce qui indique que Windows est en train de se fermer. La valeur de T trouvée dans 06 indique combien de temps après l'exécution de la commande le PC sera éteint.
Dans ce cas, la valeur est de 6 secondes, mais elle peut être modifiée à volonté. Comme le texte entre guillemets, il peut être modifié pour afficher le message souhaité.
Mettez le nom que vous voulez dans le raccourci et appuyez sur le bouton pour terminer Fin. Chaque fois que vous souhaitez éteindre votre PC, il vous suffit de double-cliquer sur le raccourci pour exécuter la commande.