Les raisons pour lesquelles nous devrions le faire sont variées, allant de la création par inadvertance de deux copies d'un fichier à l'ajout d'informations différentes à chacune. Par exemple, vous pouvez écrire une référence personnelle dans un document et un certificat de naissance dans l'autre.
Jusqu'à ce que quelqu'un d'autre nous ait donné sa partie du document et qu'ils doivent être fusionnés. Dans tous les cas, ce ne serait pas grave de le faire manuellement, si les données sont rares. Il est important que ces documents soient organisés lorsque vous souhaitez les joindre.
Mais quand le texte est long, il faut simplifier la tâche de combiner des documents Word, non seulement pour gagner du temps, mais c'est en fait une tâche très fastidieuse.
De plus, cela pourrait entraîner des erreurs, laisser des données répétées ou même supprimer involontairement des parties très importantes, ce qui modifierait le sens du texte.
Pour cette raison, Word a inclus une fonctionnalité qui facilite la fusion des documents en question. Transformant ainsi ce gros problème en un petit inconvénient résolu automatiquement et rapidement.
Étape par étape pour combiner des documents Word
Comme nous l'avons déjà dit, il n'est pas si rare que nous soyons confrontés à la nécessité de rassembler des documents texte.
En ce sens, vous pourriez penser que bien qu'un façon automatique de le faire, ne s'applique qu'à deux fichiers à la fois. Eh bien, précisons que ce n'est pas vrai.
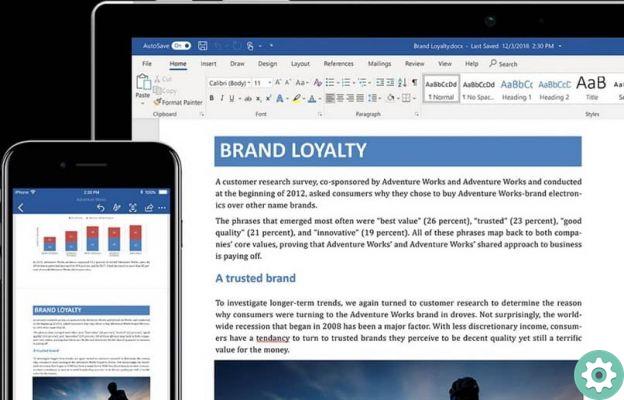
La meilleure chose à propos de cette inclusion est que vous pouvez travailler avec plusieurs documents en même temps pour les combiner en un seul, vous ne devriez pas vous limiter à un couple. Quant aux étapes à suivre, elles sont simples, et nous vous les présentons ci-dessous.
Dans Word, nous trouverons l'onglet » entrer »Trouvé dans le menu du haut, est généralement la troisième option.
Ensuite, nous identifions l'option " Objet «, Ceci est marqué par une icône qui a un symbole plus (+) sur une image.
Dans cette section, il y a un menu déroulant qui est activé en sélectionnant avec le curseur sur une flèche pointant vers le bas. Dans la section en question, nous aurons l'option " Fichier texte «, Nous choisirons de cliquer une fois sur ce bouton.
En conséquence, une fenêtre de saisie apparaîtra, dans laquelle nous devons rechercher le dossier où se trouvent les fichiers que nous voulons fusionner.
Enfin, nous choisissons " entrer » En bas à droite, pour que les modifications soient apportées et que le processus de fusion commence.
Informations supplémentaires à connaître pour fusionner différents documents Word
En supplément, voici quelques conseils et recommandations pour rendre le processus d'adhésion que nous souhaitons développer aussi simple que possible.
Il est à noter que la méthode présentée ci-dessus fonctionne pour les deux Parole 2007 Che par Word 2010, modifie légèrement la disposition des menus, mais rien ne l'empêche.
Aussi, il est important de garder à l'esprit que les formats ne seront pas conservés, donc, bien que le La combinaison de documents Word se fait automatiquement.
Il est toujours conseillé de revoir soigneusement les formats du texte final, afin que, si nécessaire, cela puisse être fait manuellement. C'est-à-dire en se référant à la lettre, aux titres, etc.

D'autre part, lors de la sélection des fichiers à mixer, un outil utile pour le faire efficacement consiste à utiliser la sélection multiple.
Ce dernier est obtenu en maintenant enfoncé le tasto » Ctrl » Ou contrôlez, en cliquant sur les documents avec le curseur.
Une autre recommandation à garder à l'esprit est que lors du chargement des textes, ceux de la fraction supérieure seront fusionnés en premier. Il convient de noter que vous pouvez également copier des styles ou une mise en forme d'un document Word à un autre.
Par conséquent, essayez toujours de trier et de répertorier correctement les documents cibles au cas où vous voudriez garantir une séquence spécifique dans le fichier texte résultant.


























