En fait, cette idée que Microsoft a ajoutée à ses dernières versions a été mise en œuvre et devient plus courante qu'il n'y paraît.
Donc, si vous voulez que vos feuilles de calcul soient plus extraverties et entraînant, continuez à lire cet article pour savoir comment les insérer.
Utilisez votre clavier pour insérer des emojis dans des formules Excel
L'ajout de ces symboles à votre clavier vous aidera à démarrer insérer des émoticônes dans des feuilles Excel, même si elles ne sont généralement pas affichées sur le clavier physique.
C'est pourquoi, en fonction des versions de Windows publiées par Microsoft, vous trouverez un moyen de les visualiser. Créer des emojis personnalisés pour Android et iOS est facile, le plus difficile est de les relier à Excel.
L'utilisation de ce type de symbologie dépendra de la manière dont vous souhaitez qu'elle exprime les résultats ou fasse partie de la formule.
Pour les ajouter, il existe plusieurs méthodes qui sont directement liés à la version que vous utilisez, via le clavier physique, le clavier à l'écran, via le pavé numérique, ou en le copiant-collant dans votre tableur.
Dans la barre de formule vous vous chargerez de retranscrire la formule que vous souhaitez faire, et c'est là que vous choisirez d'utiliser ou non l'Emoji pour changer l'affichage de la feuille.
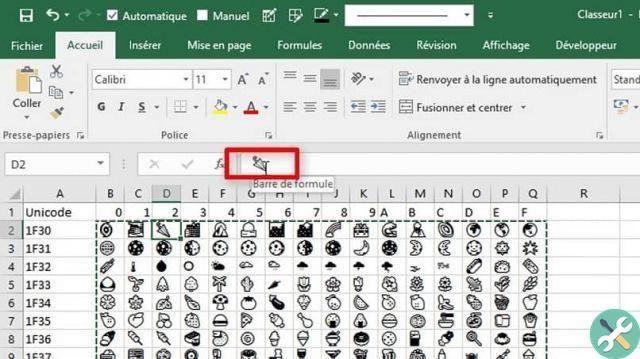
Il est important de souligner que les symboles doivent entrer entre guillemets dans chaque fonction établie, de la même manière que pour les paroles.
Une formule qui peut servir de esempio est le suivant, où les points d'interrogation seront remplacés par l'Emoji de votre choix :
- = SE (F3> 1; "??"; ”??»)
Façons d'ajouter des émoticônes en fonction de la version de Windows que vous avez
Que ce soit pour insérer des Emojis dans Excel ou toute autre tâche Windows, vous avez besoin du clavier pour afficher l'option pour pouvoir les ajouter.
fenêtres 7
Aux dates de sortie de cette version, il n'y avait pas encore d'accès rapide à ce style de police sur n'importe quel type de clavier.
Par conséquent, si vous souhaitez consulter la liste Emoji pour sélectionner celui que vous souhaitez ajouter à la feuille que vous développez dans Excel, vous devez suivre les étapes suivantes :
En appuyant sur le tasto » Démarrer »Le menu de base de Windows s'affichera et dans le moteur de recherche il faudra taper» Table des caractères »Pour ouvrir une fenêtre.
Parmi les sources vous chercherez celle qui s'appelle " Symbole de l'interface utilisateur Segoe » Et c'est en parcourant cette section que vous trouverez les Emoji disponibles sur l'ordinateur à utiliser.

Il faut appuyer deux fois sur le bouton gauche de la souris sur les symboles pour qu'ils s'affichent dans la barre de nom" Caractères à copier ", Puis appuyez" sélectionner » Pour le copier et le coller dans Excel.
Touchez le clavier ou l'écran
Depuis la version 8.1, Windows vous permet d'activer un section pour les symboles sur le clavier à l'écran, qui permet d'insérer Emoji dans les formules Excel.
Vous pourrez y accéder via la barre d'état système qui peut être affichée en bas de l'écran avec une icône de clavier sur laquelle vous n'aurez qu'à appuyer.
Là, vous verrez un symbole de visage heureux sur le côté gauche de la barre d'espace où vous en trouverez un collection avec tous ces personnages.
fenêtres 10
L'un des avantages de cette version pour l'interaction avec l'utilisateur est de créer le lien pour afficher des émoticônes à l'aide d'une combinaison de touches.
Pour cela, appuyez sur " Windows+. "Pour faire apparaître une petite fenêtre qui contiendra la même collection d'Emojis que ceux affichés sur les claviers des appareils mobiles.
Mots clésEccellere

























