En comprenant l'importance de ce qu'ils sont, à quoi ils servent et où ils peuvent être fabriqués, vous vous rendrez compte qu'Excel est le meilleur pour créer des feuilles de calcul.
cette c'est un outil qui tient debout devenir toujours plus important pour de nombreux propriétaires d'entreprise et analystes de données, qui sont bloqués avec des fonctionnalités de feuille de calcul par défaut comme Excel ou d'autres programmes connexes.
En substance, Power Pivot est un add-on pour l'analyse de donner incroyable et totalement efficace. Cela nous permet également de modéliser les données avec beaucoup de succès.
Qu'est-ce que Power Pivot ?
Nous vous avons déjà donné une bouche ouverte sur la fonctionnalité de cet accessoire. Mais allons un peu plus loin sur ce que c'est et à quoi ça sert.
Comme déjà mentionné, Power Pivot est un complément pour Excel. Il a été conçu pour effectuer une analyse efficace des données, ainsi que pour générer des modèles de données qui vous permettront de visualiser ces données de manière satisfaisante dans Excel.
L'une de ses caractéristiques les plus fabuleuses est que prend en charge un volume élevé d'informations, nous pouvons combiner des tables suffisamment grandes, si vous avez des bases de données avec des sources différentes, cet outil effectue rapidement l'analyse des données de la même manière.
Sûrement après avoir connu les avantages de cet accessoire, vous vous retrouvez avec le désir de l'avoir. Eh bien, continuez à lire, nous vous montrons étape par étape comment installer PowerPivot dans Excel.
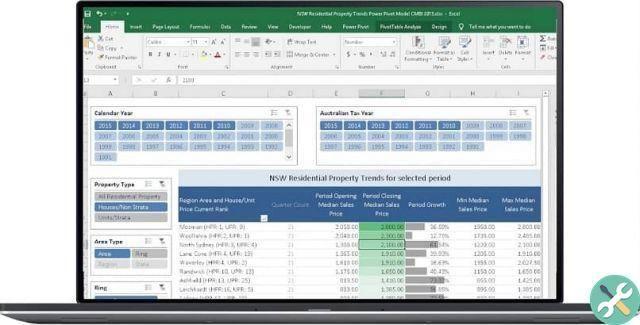
Installez Power Pivot comme ceci
Pour ajouter ce complément à Excel, nous devons d'abord savoir quelle version de cette feuille de calcul nous avons. Le savoir est très simple.
Le moyen le plus rapide est d'utiliser le moteur de recherche Windows (identifié par un petit lupita), nous plaçons Excel, nous recherchons et juste à côté du nom de l'application, nous verrons l'année de la version.
Tout d'abord, nous devons ouvrir Excel. Dans le panneau supérieur gauche, nous allons dans l'onglet "Fichier"
Nous aurons le menu latéral, où nous sélectionnerons le dernier bouton "Options". Une fenêtre de paramètres s'ouvrira.
Cela aura à son tour un menu sur la gauche, où nous cliquerons sur "Modules complémentaires" pour mettre à jour l'onglet pour les modifications que nous voulons apporter.
Dans cette capture d'écran, nous examinerons ci-dessous le gestionnaire "Excel Add-ins". Dans celui-ci, nous sélectionnerons "COM Compléments" et nous appuierons sur "Go ..."
Il vous montrera les modules complémentaires disponibles, où vous pourrez sélectionner le Power Pivot. N'oubliez pas d'appuyer sur "OK" dans afin que les modifications soient enregistrées.
Après avoir attendu la mise à jour, nous verrons dans la barre supérieure d'Excel que l'option Power Pivot apparaît, c'est-à-dire qu'elle serait prête à être utilisée dans les versions postérieures à Excel 2013.
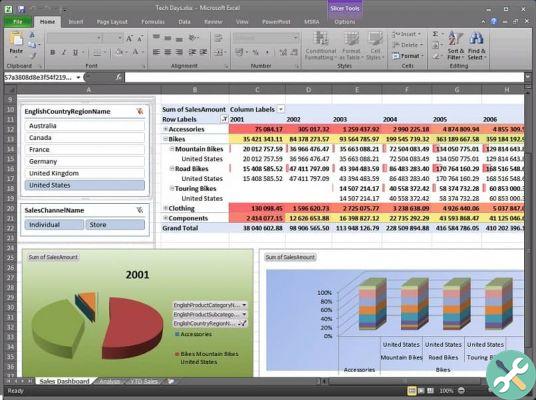
Si votre Excel est la version 2010.
Oui au contraire, la version que vous avez est de 2010, comment installer PowerPivot dans Excel est un peu plus manuel, c'est le moins qu'on puisse dire.
Dans ces cas, Power Pivot est téléchargé à partir d'Internet. Vous pouvez Google, par exemple, en utilisant les mots "Power Pivot pour Excel 2010".
Avant de le télécharger, nous devons choisir celui qui correspond à notre version d'Excel et d'architecture PC.
Par conséquent, il est important de déterminer si votre ordinateur est 32 ou 64 bits, car cela dépendra du fonctionnement du plug-in.
Après avoir installé le programme d'installation, nous suivons les étapes suivantes :
Une fenêtre apparaîtra dans laquelle nous devons sélectionner "Exécuter" ou exécuter pour démarrer l'installation
Nous appuyons sur "Suivant", vous devez accepter les "Conditions d'utilisation et de licence". Nous appuyons sur "Suivant" et "Installer".
Une fois l'installation terminée, Excel doit positionner automatiquement le tableau Power Pivot.
J'espère que cet article vous a été d'une grande aide, je vous invite à visiter notre site et à apprendre bien d'autres choses et curiosités qui vous seront d'une grande aide à tout moment, je vous l'assure.
Mots clésEccellere

























