Cela peut sembler assez compliqué pour ceux qui ne le maîtrisent pas méthodologie correcte et ce tableur a tellement de fonctions qu'il est difficile de toutes les connaître.
Configurer la ComboBox
Pour commencer, vous devez avoir les informations que vous souhaitez ajouter au ComboBox bien triées, une liste dans un tableau serait le meilleur moyen.
Maintenant, la prochaine chose est d'ouvrir ou d'accéder à l'éditeur Visual Basic, via le » promoteur »Ou avec les commandes» Alt + F11 «.
Ensuite, dans l'éditeur, cherchez le bouton " entrer »Situé sur le ruban supérieur et, parmi les options affichées, choisissez celle appelée» Formulaire utilisateur «.
Cela ouvrira une fenêtre pop-up, où l'élément " Boîte combo "Depuis le menu inférieur de" CONTRÔLES ».
Ensuite, dans la partie inférieure gauche de l'écran, le nom de la boîte peut être changé en ce que l'utilisateur veut. L'étape suivante consiste à double-cliquer sur la fenêtre du module.
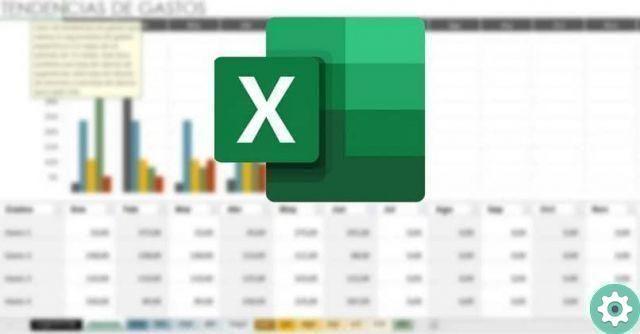
Cela ouvrira les paramètres UserForm où, sur le côté droit, il y aura une flèche avec le " Evénements ", à partir de laquelle vous choisissez" Initialiser ". Cette action ajoutera les données pertinentes à la fenêtre, où elle commencera à créer le code pertinent pour ce que nous recherchons.
Le code
Dans ce cas, nous commencerons par écrire une série de variables qui fourniront et permettront au formulaire de travailler correctement. A cet effet, il doit être complété comme suit :
Formulaire d'utilisateur secondaire privé_Initialize ()
Dim UniqueValue As Collection
Dim ita As Range
Cellule faible en tant que plage
Dim sh en tant que feuille de calcul
Dim vNum come variante
Imposta sh = ThisWorkbook.Worksheets ("Foglio1")
Imposta Rng = sh.Range ("D4", sh.Range (D4).End (x1Down))
Définir UniqueValue = Nouvelle collection
En cas d'erreur Reprendre Suivant
Pour chaque cellule dans Rng.Cells
UniqueValue.Add cell.Value, CStr (cell.Value)
Cellule suivante
En cas d'erreur Aller à 0
En posant vNum dans UniqueValue
Me.UserForm.AddItem vNum
Numéro v suivant
Enfin, sélectionnez l'icône " Jouez ", La flèche verte," Continue "Ou" F5 "Pour exécuter le ComboBox, et de cette façon, il nous amènera directement à la feuille de calcul.
Comment fonctionne ce code ?
L'importance d'écrire le code présenté ci-dessus est qu'il contient certains éléments qui vous permettent de ne pas répéter les données dans le ComboBox Excel.
En ce sens, les commandes doivent être pleinement respectées. En fait, l'une des variables qui ignore les enregistrements répétés est " On Error Resume Next ».
Par ailleurs, le " En cas d'erreur GoTo 0 «, De la même manière, cela affecte la façon dont le formulaire procédera pour prendre des données qui ne sont pas uniques. Maintenant, quelque chose qui doit être pris en considération est le nom de la feuille sur laquelle vous travaillez.
Comment venir? Eh bien, parce que le titre doit être écrit tel qu'il est dans la ligne " Définir sh = ThisWorkbook.Worksheets (» Sheet1 «) « Du code. Être " Sheet1 Simplement un exemple.
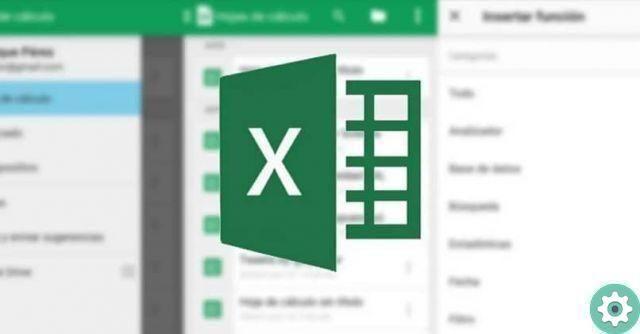
En plus de cela, quant au nom que nous avons donné à la ComboBox, il sera également indispensable de s'en souvenir et de l'utiliser correctement.
Depuis, il faut l'écrire dans la partie du code qui dit " Me.UserForm.AddItem vNum ", Remplacement" UtiliserFormulaire Avec le titre qui a été choisi.
Et de cette façon, une ComboBox Excel aura été ajoutée là où les valeurs ou les données chargées ne se répètent pas.
Bien que, comme nous l'avons vu, cette procédure soit généralement mise en pratique par des utilisateurs qui ont déjà une certaine gestion des fonctions qui incluent cet outil de calcul.
Par conséquent, si vous souhaitez continuer à travailler avec ce type de processus, vous devrez peut-être suivre une sorte de cours Excel ou consacrez-vous à étudier toutes les possibilités basées sur des essais et des erreurs.
Tout comme les ComboBox fonctionnent avec des vecteurs, ils peuvent également fonctionner avec des données de plage. Les données d'intervalle peuvent également être transmises sans répétition.


























