Lorsque nous prenons des photographies, nous ne prenons généralement pas en compte certains détails qui pourraient s'y refléter. Nous ne savons pas non plus comment supprimer effacer le fond d'une photo avec Photoshop CC.
Il est à noter que la modification de la Photo avec Photoshop CC cela peut être simple ou, dans certains cas, complexe. Cela dépendra de la méthode utilisée pour éditer la photo.
En règle générale, la complexité de l'édition de photos survient lorsqu'il y a plusieurs éléments d'arrière-plan ou qu'ils ont de nombreuses couleurs intégrées. Pour cette raison, Photoshop CC sera utilisé ici comme outil d'édition pour éditer des photos, ce qui offre une expérience utilisateur agréable et agréable.
Cet outil vous permet de supprimer et d'intégrer des éléments dans une image de manière très précise. Par conséquent, nous allons ici vous expliquer pour différents cas comment supprimer ou effacer le fond d'un Photo avec Photoshop CC en quelques étapes.
Si le fond de la photo est plat
Si vous avez une photo à retoucher Photoshop CC avec un fond de couleur d'accompagnement, ne vous inquiétez pas, c'est le cas le plus simple. Ci-dessous nous vous expliquons en quelques étapes comment le faire à l'aide de deux outils fournis par Photoshop CC, qui sont :
- Baguette magique.
- Gomme magique.
bacchetta magica
Si vous choisissez d'utiliser ce fantastique outil de recadrage parfait, le processus pour le supprimer ou l'effacer fond d'une photo c'est très simple, comme vous le verrez ci-dessous :
- Téléchargez Adobe Photoshop depuis son site officiel.
- Sélectionnez l'arrière-plan de l'image et l'outil sélectionnera automatiquement l'extérieur de l'objet. Si tout l'arrière-plan n'est pas capturé lors de l'exécution de cette action, vous pouvez continuer à cliquer sur la partie non capturée par l'outil pour ajouter d'autres éléments à la sélection.
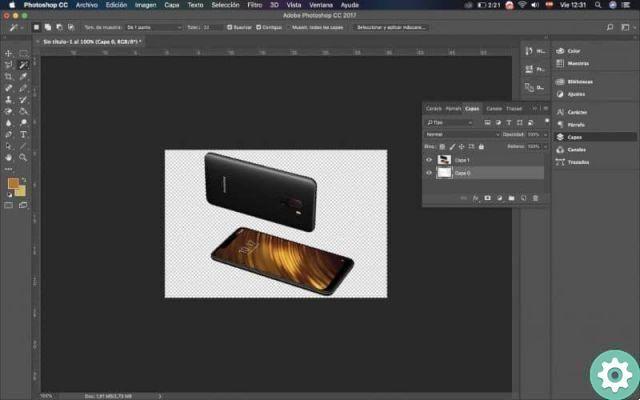
- Ensuite, vous devez appuyer sur l'icône «Retour arrière» dans le sous-panneau et l'arrière-plan sera automatiquement supprimé. Mais si un fond blanc continue d'apparaître, vous devrez effacer la deuxième couche du fond.
- Il faut maintenant aller dans l'historique des niveaux, ici vous allez cliquer sur le « cadenas » du niveau un s'il en a un.
- Enfin, vous devrez cliquer à nouveau sur l'icône «Retour» pour obtenir ainsi l'image sans fond.
gomme magique
Ensuite, nous expliquerons le processus pour supprimer ou effacer le fond d'une photo à l'aide de la gomme magique.
- Tout d'abord, vous devez cliquer avec le bouton droit sur la gomme et sélectionner l'option "Magic Eraser Tool".
- Maintenant, vous devrez cliquer sur l'arrière-plan que vous souhaitez effacer et tout ce qui se trouve derrière l'objet principal sera automatiquement effacé.
- Si, pour une raison quelconque, certains éléments restent sans être supprimés, vous devrez suivre le même processus que le bacchetta magica. Vous devez cliquer sur le même élément avec la gomme et il sera définitivement supprimé.
Si l'arrière-plan de la photo est complexe
Si vous avez une photo avec éléments de fond complexes, tels que des arbres, des personnes ou des objets, vous devrez utiliser un autre outil, tel que le lasso. Avec cet outil, vous pourrez sélectionner un certain corps avec plus de précision, puis supprimer facilement des personnes et des objets d'une photo.

bande
Le lasso est le meilleur outil pour enlever ou cancellare Manualmente le fond d'une photo avec Photoshop CC. Par conséquent, nous expliquerons ci-dessous le processus que vous devez suivre :
- Tout d'abord, vous devrez sélectionner l'outil "Lasso" en un clic. Vous le trouverez dans le panneau de gauche de l'écran.
- Ensuite, maintenez le bouton droit de la souris enfoncé et sélectionnez la forme de la figure sur la photo.
- Lorsque vous avez terminé de sélectionner la forme de la figure en fermant la ligne créée par le lasso, vous devrez cliquer sur l'option "Sélection".
- Après cela, une nouvelle fenêtre apparaîtra dans laquelle vous devrez sélectionner l'option « Investir ».
- Enfin, vous devez cliquer sur l'icône «Retour» et le fond de l'image disparaîtra automatiquement.
En conclusion, ces étapes simples seront d'une grande aide pour supprimer ou effacer l'arrière-plan d'une photo avec Photoshop CC, créant ainsi des photomontages incroyables et très réalistes. Vous l'aurez compris, la maîtrise totale de ce logiciel et de ses outils vous garantira des montages photographiques d'une grande qualité et précision.


























