Nous pouvons obtenir d'excellents résultats si nous essayons d'inclure de manière créative des émoticônes dans nos feuilles de calcul. Oui, ce sont les mêmes que nous utilisons quotidiennement pour envoyer WhatsApp ou Messenger. Mais comment pourrions-nous insérer ces icônes curieuses dans notre travail, quelle fonction ou quel outil nous utiliserons pour cela.
C'est que ces émoticônes font déjà partie intégrante de notre vie, nous les utilisons quotidiennement alors pourquoi pas inclure ces icônes dans Exel. Pourquoi ne pas changer le look et donner une touche gaie et amusante à nos projets. Dans l'article suivant, nous vous montrerons comment les inclure facilement dans vos feuilles de calcul.
Comment utiliser des icônes ou des émoticônes dans Excel
Nous allons vous montrer de manière très simple comment utiliser des icônes ou des émoticônes dans Excel. Bien que cela puisse également être fait dans des applications comme Word. Mais d'abord, nous vous dirons que vous pourrez personnaliser ces émoticônes à votre façon. Si vous le sentez, vous pourrez changer la couleur, le remplissage, l'arrière-plan, etc.
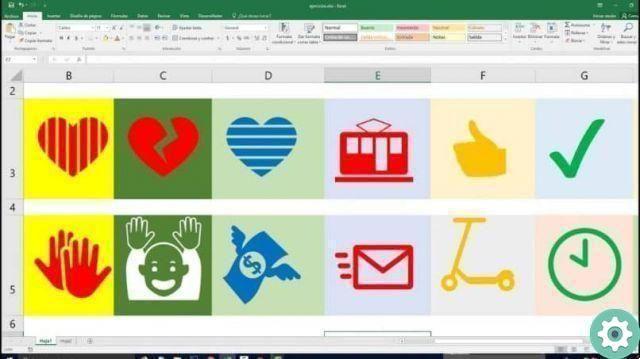
Et vous pouvez également les appliquer dans des formules, ce que cela signifie, qu'au lieu d'un mot, d'une lettre ou d'un chiffre, une icône peut apparaître.
Nous vous apprendrons les deux manières connues de inclure des icônes ou des émoticônes dans Excel. Le premier est l'activation du clavier tactile sur notre bureau. Mais comment pouvons-nous le faire ? Ce n'est pas très compliqué, il suffit de se positionner avec le pointeur de la souris sur la barre des tâches, qui est la barre en bas de l'écran.
Lorsque nous positionnons la souris sur la barre, nous faisons un clip à droite, certaines options apparaîtront et nous devons choisir l'option Afficher le bouton sur le clavier tactile. Lorsque vous créez un clip, il sera sélectionné et l'option sera déjà choisie et l'icône du clavier apparaîtra, sur le côté droit de notre barre d'état système.
Alors, comment ça marche, quand vous êtes dans votre feuille de calcul et que vous voulez insérer une icône dans une cellule. Ils n'ont qu'à sélectionner le clavier tactile en faisant un clip dessus, après que le clavier apparaisse à l'écran, ils sélectionneront l'icône en forme de visage heureux. Lorsque vous créez un clip dessus, différentes émoticônes apparaissent et vous pouvez sélectionner celle que vous aimez.
Si vous regardez attentivement, vous pouvez voir qu'il existe de nombreuses émoticônes parmi lesquelles choisir, celle que vous sélectionnez apparaîtra dans la cellule et vous pourrez l'agrandir, ajouter de la couleur, etc. Et c'est la première façon d'insérer ou d'utiliser facilement des icônes ou des émoticônes dans Excel. Mais ensuite, nous vous présenterons la deuxième façon de le faire.
Insérer des icônes dans Excel à l'aide du clavier physique
Pour utiliser ce mode de insertion d'icônes, vous devez utiliser les touches du clavier suivantes, dans ce cas le clavier physique et non le clavier virtuel. Ils utiliseront la clé avec l'icône Windows, composée de quatre carrés et du point. Cela étant clarifié, nous allons passer à la feuille de calcul et appliquer cette autre façon d'insérer des icônes.

Étant dans la feuille de calcul, nous sélectionnons la cellule où nous voulons insérer l'icône puis nous irons appuyer sur les touches susmentionnées. Une fois cela fait, une boîte avec des émoticônes apparaîtra, sélectionnez celle que vous préférez et de la même manière vous pourrez la personnaliser à votre guise.
Et comme vous pouvez le voir, c'est très simple utiliser facilement des icônes ou des émoticônes dans Excel, en utilisant deux méthodes. Avec clavier virtuel et clavier physique.


























