Adobe Illustrator est une application informatique dédiée à l'édition et à la conception graphique. Il est orienté vers la création artistique du dessin et de la peinture à des fins d'illustration.
Vous pouvez l'obtenir avec un essai gratuit d'Adobe Illustrator proposé sur son site officiel. EST une application simple et dans cet article, vous apprendrez à utiliser l'outil "Faire pivoter les objets" dans Adobe Illustrator.
Qu'est-ce qu'Adobe Illustrator et à quoi sert-il ?
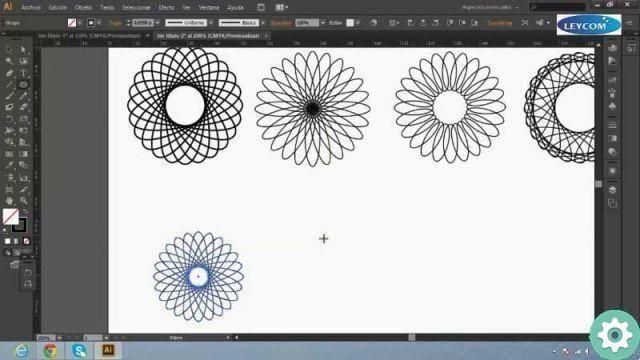
Adobe Illustrator a été lancé au début de 1987 et est depuis lors l'un des outils de conception graphique et de dessin préférés des utilisateurs.
Bien qu'il soit principalement conçu pour travailler avec des vecteurs, vous pouvez également effectuer des tâches infinies dans l'application, telles que la création de formes avec l'outil de création de formes, dessins, dessins, illustrations, animations, logos, créer ou concevoir des icônes de style plat, entre autres.
L'un des plus grands avantages de travailler dans vecteur est que chaque fois que vous effectuez un zoom avant ou arrière sur l'image ou le dessin, il ne perd pas sa qualité, c'est donc un programme essentiel pour les graphistes professionnels.
Comment utiliser l'outil Rotation des objets dans Adobe Illustrator ?

Cet outil permet à l'objet de tourner autour d'un un point fixe qui, par défaut, est le centre de l'objet. Cependant, si vous avez plusieurs objets, ils tourneront tous autour d'un seul point central que vous avez choisi.
Ainsi, si vous souhaitez modifier le dessin résultant de l'objet individuellement et à votre goût, ainsi que faire pivoter chacun autour de son propre point central, vous devez utiliser la fonction "Transformer individuellement".
Il existe plusieurs façons de faire pivoter un objet. Ici, vous apprendrez quelques étapes en fonction de ce que vous voulez faire.
Étape 1 : Faire pivoter un objet à l'aide du cadre de sélection
Pour ce faire, il vous suffit de sélectionner des objets, utilisez l'outil "Sélection", déplacez le pointeur hors d'un cadre de délimitation et près d'une poignée de cadre de délimitation, puis faites-le glisser.
Étape 2 : Faire pivoter un objet avec l'outil de transformation libre
Sélectionnez l'objet ou les objets et l'outil « Free Transform ». Placez ensuite le pointeur quelque part en dehors du cadre et lorsque le pointeur change de forme, faites-le glisser.
Étape 3 : Rotation d'un objet avec l'outil Rotation
Sélectionnez à nouveau l'objet, l'outil "Rotation" et, si vous souhaitez faire pivoter l'objet autour de son point central, faites-le glisser dans un mouvement circulaire dans n'importe quelle direction sur la planche graphique.
Si vous souhaitez faire pivoter l'objet autour d'un point de repère différent, cliquez dans un point n'importe quelle fenêtre pour définir le nouveau point central. Ensuite, éloignez le pointeur du point que vous venez de définir et faites-le glisser dans un mouvement circulaire.
Pour faire pivoter une copie de l'objet, il vous suffit de maintenir la touche « Alt » enfoncée, puis de commencer à faire glisser.
Étape 4 : Faire pivoter un objet autour de son angle complet
Commencez par sélectionner l'objet. Si vous souhaitez faire pivoter l'objet autour d'un point de référence différent, vous devez appuyer sur l'option "Rotation", puis appuyer et maintenir la touche "Touche Alt et cliquez sur le point que vous souhaitez prendre comme point de référence.
Et si vous voulez que l'objet tourne autour de son point central, sélectionnez "Objet", "Transformer" et enfin "Rotation".
Ensuite, vous devez entrer l'angle de rotation dans le blanc de la section "Angle". Vous devez écrire un angle négatif si vous voulez que l'objet tourne vers la droite et un angle positif si vous voulez qu'il tourne vers la gauche.
Si l'objet a un motif de remplissage, vous devez sélectionner "Les raisons" pour le déplacer. Et si vous souhaitez déplacer uniquement le motif, mais pas l'objet, il vous suffit de désélectionner l'option "Objets".
Appuyez enfin sur « OK » ou « Copier » si vous souhaitez modifier l'échelle d'une des copies de l'objet.
Étape 5 : Rotation d'un objet avec le panneau de transformation
Sélectionnez des objets. Si vous souhaitez faire pivoter l'objet par rapport à son point de référence, entrez une valeur dans "Coin panneau".
Et si vous souhaitez utiliser un autre point de référence, cliquez sur le carré blanc qui indique le point de référence et écrivez une valeur dans «Angle».
Si vous souhaitez en savoir plus sur Adobe Illustrator, cet article sur la conversion d'une image en vecteur peut vous aider.


























