La société Microsoft dans ses versions de Windows 10 nous surprend en nous proposant des applications vraiment inédites. Comme dans le cas d'une version très mise à jour de l'ancien programme Paint, désormais présenté comme une application appelée Microsoft Paint 3D.
Bien qu'elle porte le même nom que son prédécesseur, que vous pouvez télécharger régulièrement Paint classique, cette nouvelle version de Paint 3D nous offre des alternatives de conception très avancées. Comme pour l'exemple le fait de créer des modèles en 3 dimensions.
Comment utiliser Microsoft Paint 3D pour créer des modèles 3D sous Windows ?
Avec Microsoft Paint 3D, nous pouvons créer des modèles en deux et trois dimensions avec une variété d'outils que l'application nous offre. En plus de les importer dans une bibliothèque appelée remix 3D, ici nous pouvons travailler sur des modèles déjà créés et les modifier.
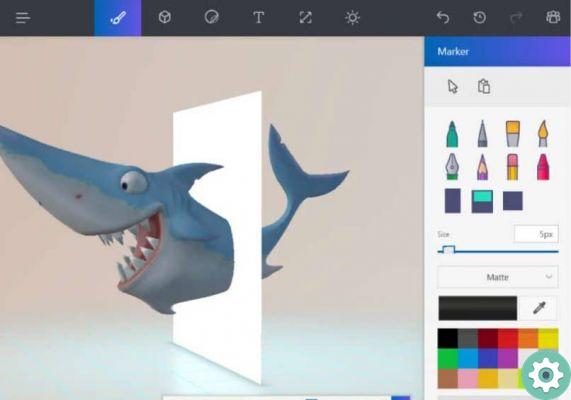
Cela nous donne également la possibilité de manipuler des fichiers que nous créons nous-mêmes, par exemple prenez une photo avec notre téléphone portable et transférez-la sur Paint 3D, puis modifiez-la. De même, si ce que nous voulons, c'est concevoir à partir de zéro, nous pouvons également le faire.
De même, nous avons également accès à imprimer nos modèles directement sur une imprimante 3D que nous pouvons utiliser depuis notre téléphone portable. Ce qui est très gratifiant, car nous pouvons concevoir à notre goût, puis transposer ce design dans la vie réelle.
D'un autre côté, bien que Microsoft Paint 3D puisse sembler être un outil un peu complexe à utiliser, la réalité en est une autre. C'est une application très versatile avec une interface simple à comprendre, dans cet article, nous allons vous apprendre à créer des modèles dans Microsoft Paint 3D.
Premiers pas vers l'utilisation de Microsoft Paint 3D
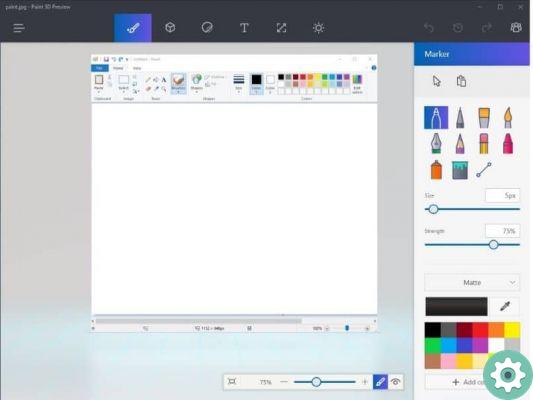
Il est essentiel que le système d'exploitation Windows 10 soit téléchargé et installé sur notre ordinateur, car l'application est incluse dans cette version. Après avoir clarifié cela, la première chose que nous devons faire est d'ouvrir Microsoft Paint 3D.
La page principale apparaîtra nous accueillir et nous offrant la chance de voir un petit tutoriel où nous ferons le tour des outils les plus pertinents. Il est recommandé de consulter ce didacticiel avant de commencer.
Comment créer des modèles 3D sous Windows à partir de rien ?
Pour commencer à créer un modèle 3D à partir de zéro, la première chose que nous devons faire est ouvrez le menu vous situé sur le côté gauche de l'écran et cliquez sur la première option Nouveauté. Une page blanche s'ouvrira rapidement.
Ensuite, ce qu'il faut faire, c'est regarder la barre située en haut de la feuille, il y a tous les outils disponibles. Si nous cliquons sur les trois points à la fin de la barre, le nom de chaque outil apparaîtra.
La première option est Outils de conception, elle est utilisée pour dessiner facilement dans le meilleur style de peinture. Si ce que nous voulons, c'est créer des modèles 3D, il est conseillé importare première image pour y travailler.
Pour cela, nous sélectionnons la troisième icône Outils adhésifs, sur le côté droit de la feuille, nous aurons 4 options, nous sélectionnons la dernière. Cliquons là où il est écrit Ajouter un autocollant et sélectionnez l'image que nous voulons télécharger.
Puis, nous encadrons l'image sur la feuille et allez à la deuxième icône d'outils 3D et cliquez. Sur le côté droit, nous aurons Modèles 3D prédéfini, que nous pouvons sélectionner et modifier à volonté.
Par contre, si ce que nous voulons, c'est créer nos propres designs, passons à la dernière option Griffonnage en 3D et sélectionnez le deuxième chiffre. Passons maintenant à la feuille et maintenez le bouton gauche enfoncé pour dessiner ce que nous voulons.
Ensuite, nous pouvons changer la couleur, lui donner différentes nuances, ajouter des chiffres et modifier sa taille, son texte et sa position. En appuyant sur le bouton à la fin de la barre inférieure Voir en 3D, nous pouvons voir notre modèle 3D.
Enfin pour sauver la notre dossier nous allons au menu à gauche et ici nous pouvons l'enregistrer sur notre ordinateur, changer son extension ou le télécharger sur Remix 3D.


























