L'outil PowerClip est sans aucun doute très polyvalent et nécessaire, ici nous allons vous montrer comment utiliser tous les effets et options de Corel DRAW PowerClip pour que vous puissiez le gérer efficacement.
Pour commencer, il est important de savoir que Corel DRAW utilise cet outil lorsque nous voulons placer une image importée à l'intérieur de la figure créée ou copiée sans remplissage, avec un contour visible.
En d'autres termes, cet outil vous permettra de combiner un arrière-plan ou une image de couleur unie avec n'importe quelle police, mais gardez à l'esprit qu'elle doit être en gras ou en gras. Avec ce programme, vous pouvez adapter un texte à un chemin assez facilement.
Sans aucun doute, PowerClip est l'un des outils principaux et les plus utilisés qui Corel DRAW il vous propose comme il propose des solutions assez pratiques pour tous les types d'utilisateurs.
Grâce à sa polyvalence et ses multiples fonctions, avec PowerClip, nous pouvons utiliser n'importe quelle forme vectorielle, que ce soit des ellipses, du texte, des rectangles ou tout autre objet vectoriel que nous pouvons penser à utiliser.
Tout objet peut servir de conteneur pour placer des images bitmap telles que des photos, mais si l'objet est plus grand que le conteneur, il sera recadré pour s'adapter.
Créer un objet PowerClip
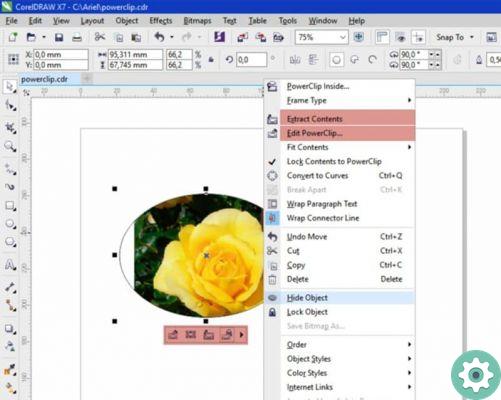
Dans le menu "Fichier", sélectionnez l'option "Créer une nouvelle feuille" ou utilisez le raccourci clavier « Ctrl + N » pour effectuer cette action, puis choisissez votre taille et votre type de mesure.
Pour créer un objet PowerClip, commencez par dessiner l'objet qui sera le conteneur de l'image bitmap que vous utiliserez dans ce cas, puis importez l'image.
Dans la barre de menu "Effets", appuyez sur l'option "PowerClip", puis sélectionnez l'image qui sera placée à l'intérieur du conteneur et enfin choisissez le " Placer à l'intérieur du récipient «.
Par la suite, le curseur de la souris prendra la forme d'une flèche afin que vous puissiez sélectionner l'objet que vous utiliserez comme conteneur pour l'image importée.
Une fois le PowerClip créé, vous pouvez modifier son contenu en appuyant sur " Ctrl + clic « Sur l'objet, cela permet non seulement de le modifier mais aussi de visualiser son contenu.
Si vous avez terminé avec PowerClip, pour quitter appuyez sur » ctrl + clic » Sortez de l'objet ou, en bas, recherchez l'option de sortie dans la barre d'icônes.
Si vous souhaitez déplacer, faire pivoter, redimensionner ou effectuer une autre action, appuyez sur " Alt+clic »Sur l'objet pour sélectionner le contenu ; même ainsi, vous ne pourrez pas voir la partie cachée de l'objet.
Améliorer les bords
L'amélioration des bords des images les rend plus nettes et de qualité, pour ce faire, dessinez un cercle ou une ellipse et placez l'image à l'intérieur comme Power Clip.
Pour faire les bords plus net et plus précis, sélectionnez l'image, déplacez-la et adaptez-la à la forme, placez-la sur un autre fond pour confirmer que sa qualité s'est améliorée.
Avec le menu des outils, vous pouvez ajouter l'effet que vous souhaitez, vous pouvez ajuster la taille, mettre des ombres, changer la couleur et de nombreux autres effets créatifs qui vous surprendront.
Avec le PowerClip, vous pouvez préserver la qualité des bords tant que vous effectuez un travail méticuleux, rappelez-vous que le plus important est de maintenir la haute qualité de l'image.
Modifier les textes et les logos

Avec PowerClip, vous pouvez créer des effets étonnants sur du texte et des logos, vous pouvez utiliser un remplissage en maille et l'appliquer au texte ou à un objet.
Pour commencer, localisez l'outil « Remplissage de maille » et créez un rectangle en utilisant vos couleurs préférées.
Placez le rectangle de couleur à l'intérieur du logo venir PowerClip, si nécessaire, manipulez le remplissage, vous pouvez le faire pivoter, changer la couleur ou appliquer toute autre modification que vous jugez appropriée.
Cependant, il est impératif de noter qu'il n'est pas possible d'appliquer un remplissage en maille à un chemin composé, les modifications sont donc apportées sans changer le logo d'origine.
L'un des effets les plus utilisés par les designers dans les textes ou les logos est le " Extrusion «, Dans ce cas, vous pouvez utiliser l'outil d'extrusion pour générer des objets 3D, ce type d'effet crée un résultat très suggestif et vous pouvez l'appliquer facilement.
De même, n'oubliez pas que si vous n'aimez pas le résultat de l'image dans laquelle vous travaillez, vous pouvez le changer quand vous le souhaitez sans aucun problème.
L'outil PowerClip vous permettra sans aucun doute de travailler vos images avec des effets étonnants et très différents sans avoir à passer de longues heures à éditer ou à suivre des étapes compliquées ou fastidieuses.


























