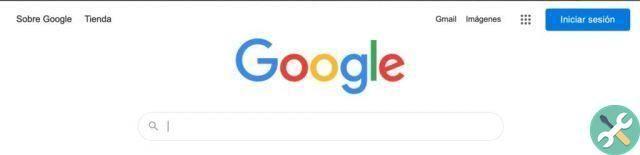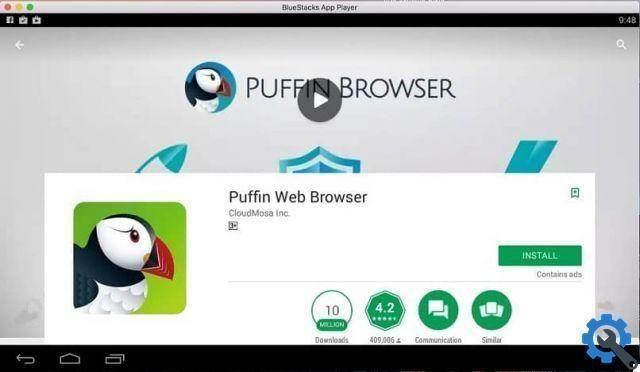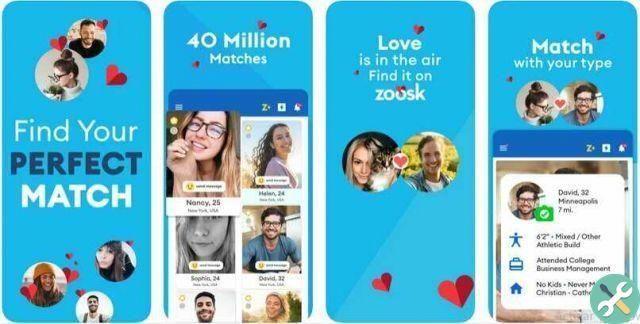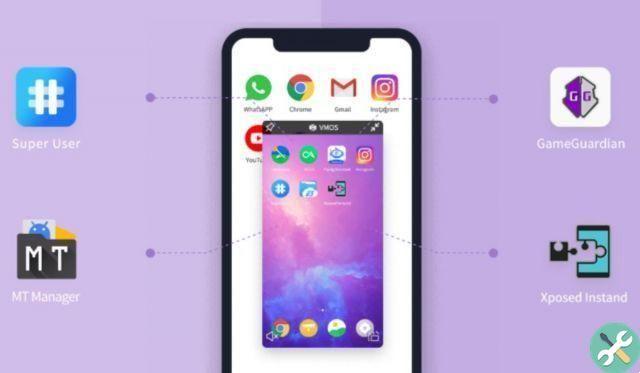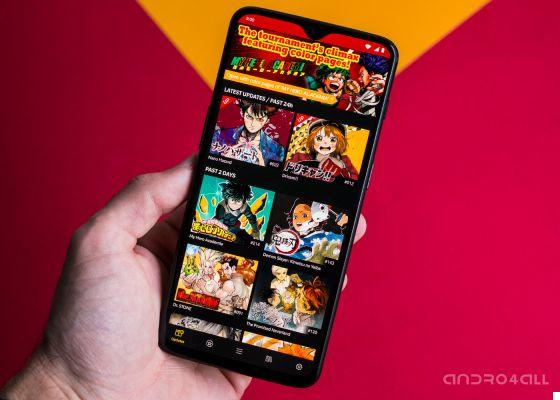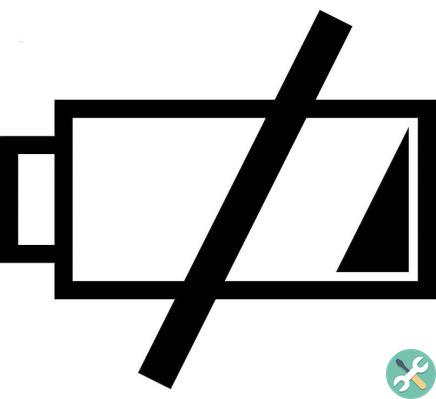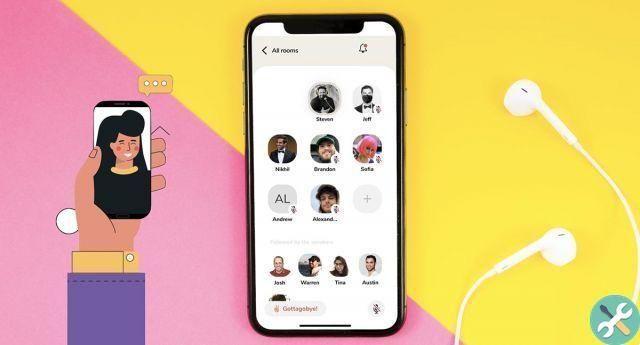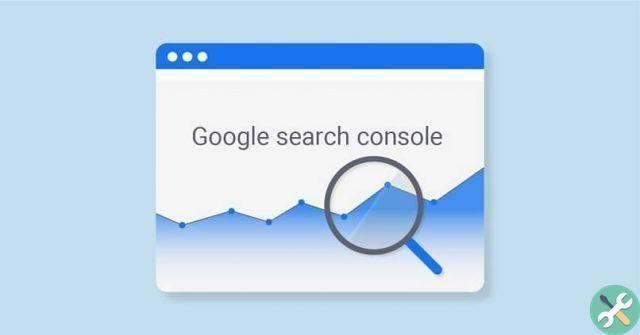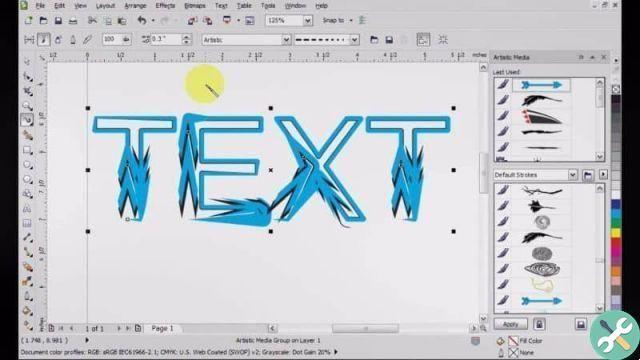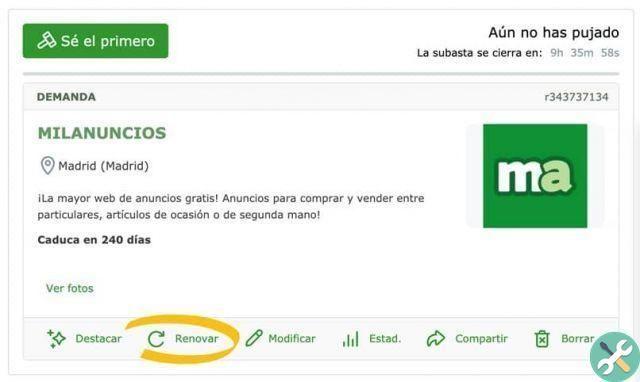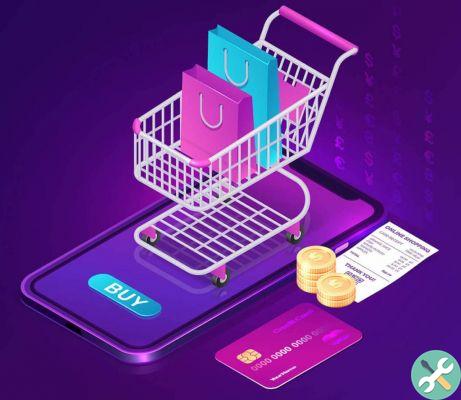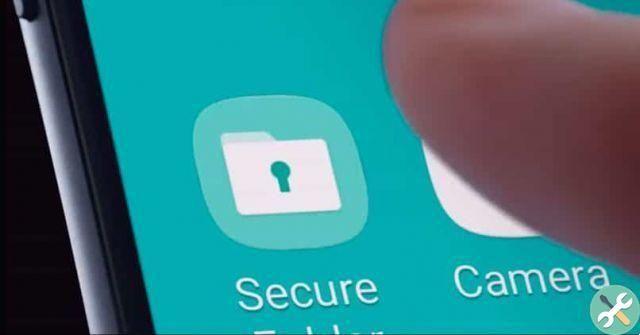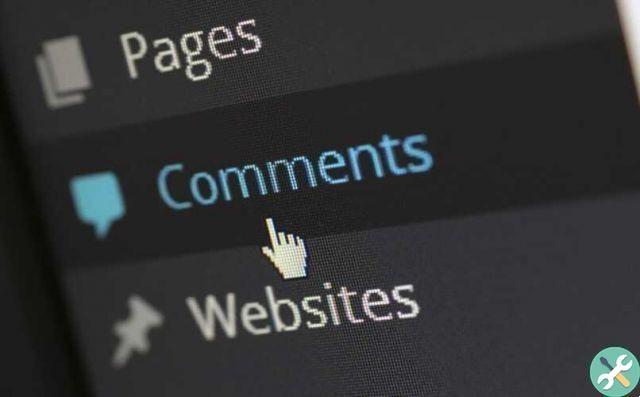Comme nous l'avons indiqué précédemment, avec Excel les fonctions du travail sont facilitées, avec cet outil utile nous pouvons organiser d'énormes quantités d'informations, faire des calculs compliqués en un instant et observer l'évolution de notre travail ou de notre entreprise.
Dans ce didacticiel, nous vous apprendrons comment créer un moteur de recherche interne qui tirera encore plus parti de toutes les fonctionnalités intéressantes que nous avons dans Excel, une action qui, ajoutée à la recherche de valeurs et à la recherche d'un nombre dans une colonne, peut être très utile pour maintenir l'ordre dans vos tableaux.
Comment créer un moteur de recherche dans Excel
Faire un moteur de recherche dans Excel vous devez d'abord avoir une table organisée. Ce type de moteur de recherche est utilisé pour rechercher des données spécifiques dans de très longues bases de données.
Pour insérer un moteur de recherche dans un tableau, procédez comme suit :
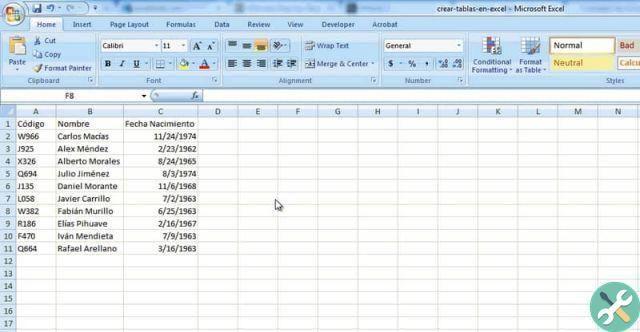
Il existe de nombreuses façons de créer un moteur de recherche dans Excelcependant, la méthode suivante s'applique à pratiquement n'importe quel type de tableau. Aujourd'hui, nous allons nous concentrer sur les tableaux de données les plus élémentaires, mais il est également possible de rechercher des données dans deux ou plusieurs feuilles Excel.
Créer un Finder Excel (première partie)
- Cette fois, nous allons nous concentrer sur un tableau de données utilisateur de base. Notre objectif sera d'insérer le code Utilisateur (qui, à d'autres fins, pourrait être le DNI, la carte d'identité ou le numéro de carte d'identité) afin que les informations de l'utilisateur soient affichées, qui dans ce cas seront le Nom et date de naissance.
- La première étape consiste à créer un en-tête similaire à celui qui intègre les données, dans notre cas, il s'agirait d'en créer un qui comprend les colonnes Code, Nom et Date de naissance, à un autre point du tableau. Pour des raisons pratiques, nous choisirons dans la colonne F, mais peu importe l'emplacement, vous pouvez choisir celui qui vous convient le mieux.
- L'étape suivante consiste à ouvrir l'option Formules. Dans cet onglet, vous devez ouvrir recherche et consultation.
Créer un Finder dans Excel (deuxième partie)
- Dans Recherche et référence est la formule que nous devons " Près" Clique dessus. Un nouvel onglet apparaîtra qui nous présente deux options, sélectionnez le valeur voulait : Vecteur.
- Voici trois facteurs que vous devez définir : Lookup_Value, Compare_Vector et Result_Vector.
- La valeur recherchée est l'objet de recherche, dans ce cas c'est le code. Cliquez sur le blanc pour Search_Value puis sur le tableau où vous allez écrire pour la recherche. Dans notre cas, ce serait juste sous l'en-tête supplémentaire que nous avons créé, plus précisément dans la section code.
- La valeur de comparaison, comme son nom l'indique, est la valeur qui sera comparée à la valeur de recherche. Dans ce cas, nous nous intéressons aux codes utilisateurs. Pour cette raison, tous les codes utilisateur existants doivent être sélectionnés ici. Faites glisser du premier au dernier.
- La valeur du résultat est ce qui sera affiché après la saisie et la comparaison d'un code. Dans ce cas, nous demanderons le nom. Par conséquent, sélectionnez la colonne de nom entière et faites cliquez su OK.
- Plus tard, lors de la recherche d'une valeur, dans ce cas un code d'utilisateur, le nom de cet utilisateur sera reflété dans notre nouvel en-tête.

Vous pouvez également appliquer le moteur de recherche à d'autres colonnes
- Pour nous montrer des informations provenant d'autres colonnes, c'est aussi simple que de copier la formule et de la repenser. Dans ce cas, vous devez copier la formule Nom, qui est celle que nous utiliserons dans la colonne Date de naissance.
- Nous copions cette formule, qui dans notre cas devrait être quelque chose comme "RECHERCHE (F3; TABLE2 [CODE]; 3TABLE2 [NOM])", puis nous allons la coller dans de data di naissance du nouvel en-tête.
- Ensuite, changez le nom en '= RECHERCHE (F3; TABLE2 [CODE]; TABLE2 [DATE DE NAISSANCE])'.
- En faisant ce processus, lors de l'écriture du code d'un utilisateur, les informations sur le nom et la date de naissance apparaîtront. Pour les grandes tables la procédure est la même, vous pouvez changer la formule, mais toujours en changeant la deuxième valeur, c'est le résultat.
Avec le tutoriel précédent sur la création d'un Chercheur dans Excel, vous pouvez facilement accéder aux données de grandes tables. Il est particulièrement utile pour les longues bases de données, telles que la paie ou les notes des étudiants. Appliquez cet outil Excel pratique maintenant !
À son tour, l'utilisation de la fonction VLOOKUP ou HORIZ LOOK dans une feuille de calcul Excel est généralement très utile pour étendre ses capacités lors de l'utilisation de cette application populaire, car elle est relativement similaire à la fonction dont nous avons discuté dans le guide précédent.
Mots clésEccellere