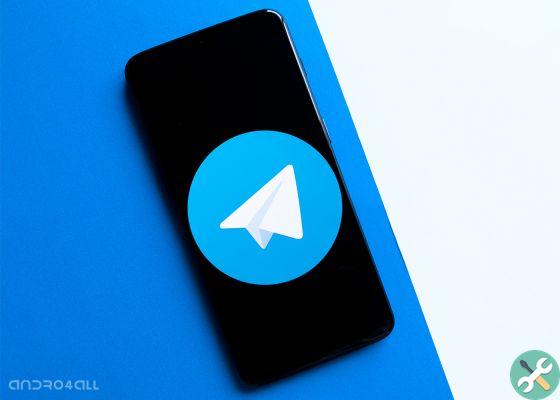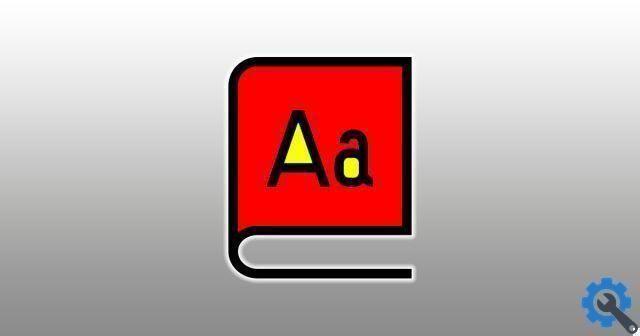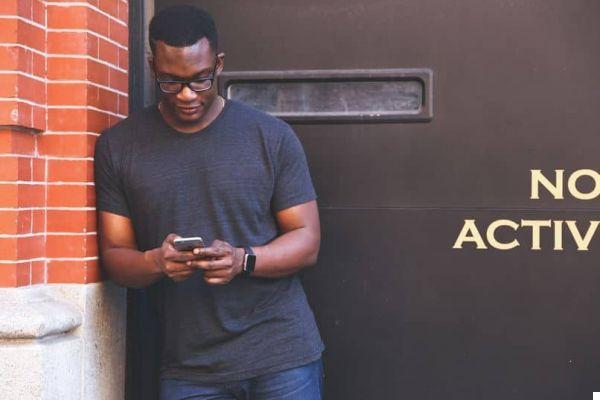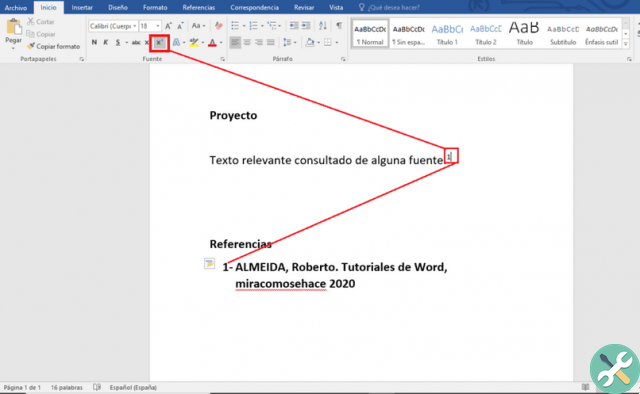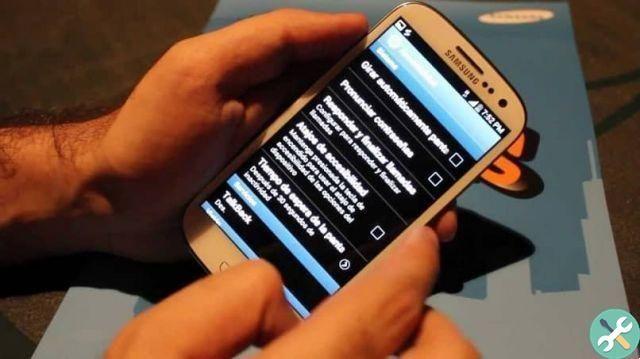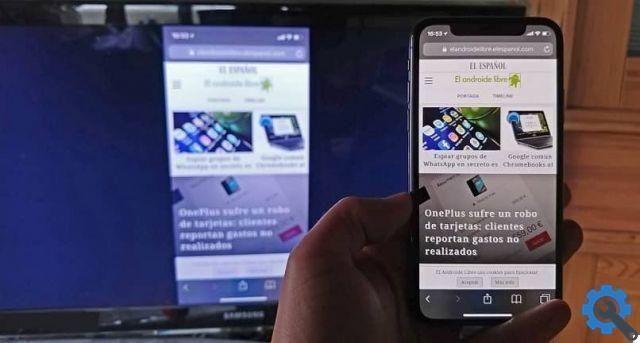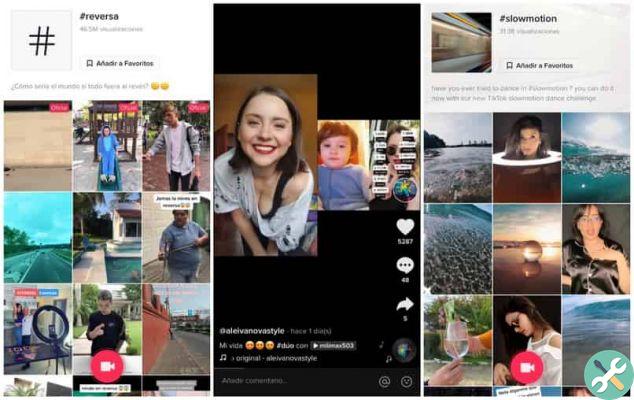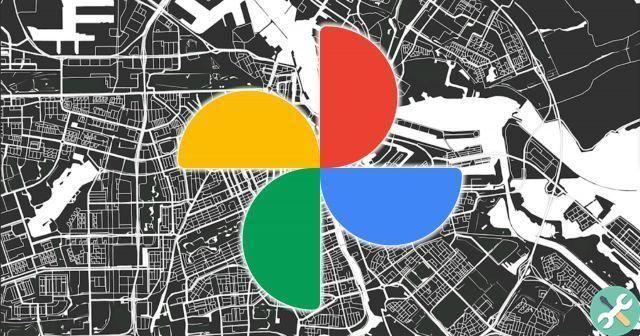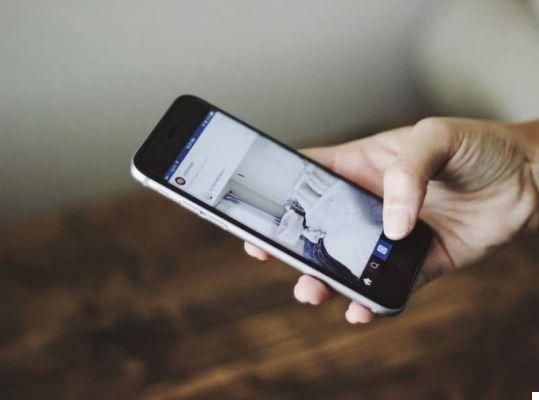Como indicamos anteriormente, com o Excel as funções do trabalho são facilitadas, com esta útil ferramenta podemos organizar grandes quantidades de informações, faça cálculos complicados em um instante e observe o desenvolvimento de nosso trabalho ou de nossa empresa.
Neste tutorial vamos te ensinar como criar um buscador interno que vai espremer ainda mais todos os ótimos recursos que temos em sobressair, uma ação que, somada a buscar valores e procurar um número em uma coluna, pode ser muito útil para manter a ordem em suas tabelas.
Como criar um mecanismo de pesquisa no Excel
Fazer um buscador no Excel você deve ter uma mesa organizada primeiro. Esse tipo de mecanismo de pesquisa é usado para pesquisar dados específicos em bancos de dados muito longos.
Para inserir um mecanismo de pesquisa em uma tabela, siga as etapas abaixo:
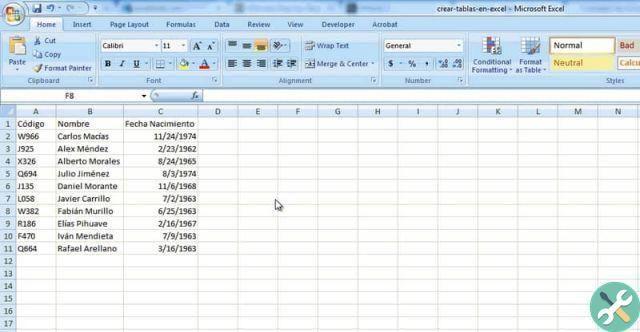
Há muitas maneiras de criar um buscador no Excelno entanto, o método a seguir é aplicável a praticamente qualquer tipo de tabela. Hoje vamos nos concentrar nas tabelas de dados mais básicas, mas também é possível pesquisar dados em duas ou mais planilhas do Excel.
Criar um Excel Finder (Parte Um)
- Desta vez, vamos nos concentrar em uma tabela básica de dados do usuário. Nosso objetivo será inserir o Código Utilizador (que para outros efeitos poderá ser o RG, o Bilhete de Identidade ou o Número do Bilhete de Identidade) para que seja apresentada a informação do utilizador, que neste caso será o Nome e data de nascimento.
- O primeiro passo é criar um cabeçalho semelhante ao que integra os dados, no nosso caso seria criar um que incluísse as colunas Código, Nome e Data de Nascimento, em outro ponto da tabela. Por motivos práticos, escolheremos a coluna F, mas a localização não importa, você pode escolher a que mais lhe parecer melhor.
- O próximo passo é abrir a opção Fórmulas. Nesta aba você deve abrir Cerca e consulta.
Criar um Finder no Excel (parte dois)
- Em Pesquisa e referência é a fórmula que devemos " Perto" Clique nisso. Aparecerá uma nova guia que nos apresenta duas opções, selecione o valor querido : Vetor.
- Aqui estão três fatores que você precisa definir: Lookup_Value, Compare_Vector e Result_Vector.
- O valor pesquisado é o objeto de pesquisa, neste caso é o código. Clique no espaço em branco para Valor_pesquisa e depois na mesa onde você escreverá para a pesquisa. No nosso caso seria logo abaixo do cabeçalho adicional que criamos, especificamente na seção Código.
- O valor de comparação, como o nome sugere, é o valor que será comparado ao valor de pesquisa. Neste caso, estamos interessados em códigos de usuário. Por esta razão, todos os códigos de usuário existentes devem ser selecionados aqui. Arraste do primeiro ao último.
- O valor do resultado é o que será exibido após inserir e comparar um código. Neste caso, vamos pedir o nome. Portanto, selecione a coluna de nome inteira e faça clique su OK.
- Mais tarde, ao procurar um valor, neste caso um código de usuário, o nome desse usuário será refletido em nosso novo cabeçalho.

Você também pode aplicar o mecanismo de pesquisa a outras colunas
- Para nos mostrar informações de outras colunas, basta copiar a fórmula e repensar. Neste caso, você deve copiar a fórmula Nome, que é a que usaremos na coluna Data de nascimento.
- Copiamos esta fórmula, que no nosso caso deve ser algo como "SEARCH (F3; TABLE2 [CODE]; 3TABLE2 [NAME])", então iremos colá-la em dados di nascimento do novo cabeçalho.
- Em seguida, altere o nome para '= PESQUISA (F3; TABELA2 [CÓDIGO]; TABELA2 [DATA DE NASCIMENTO])'.
- Ao fazer este processo, ao escrever o código de um usuário, aparecerão as informações de Nome e Data de Nascimento. Por as mesas maiores o procedimento é o mesmo, você pode mudar a fórmula, mas sempre mudando o segundo valor, esse é o resultado.
Com o tutorial anterior sobre como criar um Localizador no Excel, você pode acessar facilmente dados de tabelas grandes. É especialmente útil para bancos de dados longos, como folha de pagamento ou notas de alunos. Aplique esta ferramenta útil do Excel agora!
Por sua vez, usar a função VLOOKUP ou HORIZ LOOK em uma planilha do Excel geralmente é muito útil para estender seus recursos ao usar esse aplicativo popular, pois é relativamente semelhante à função que discutimos no guia anterior.
TagsEccellere