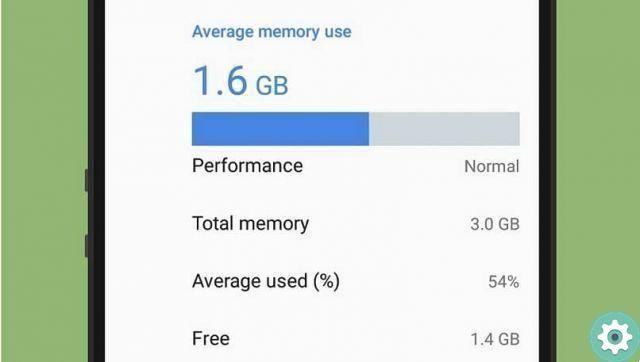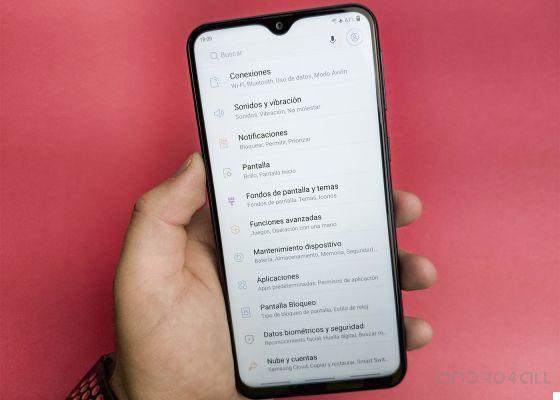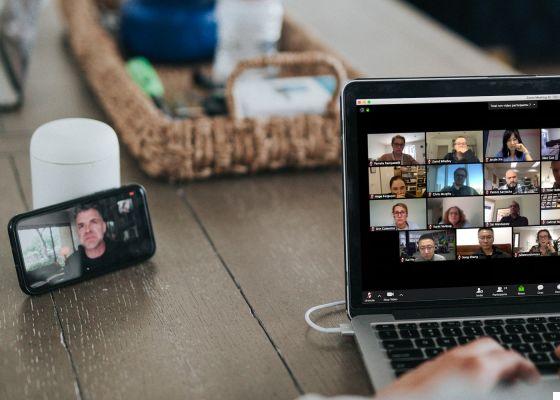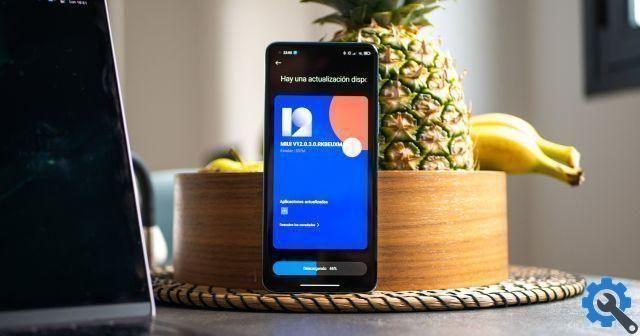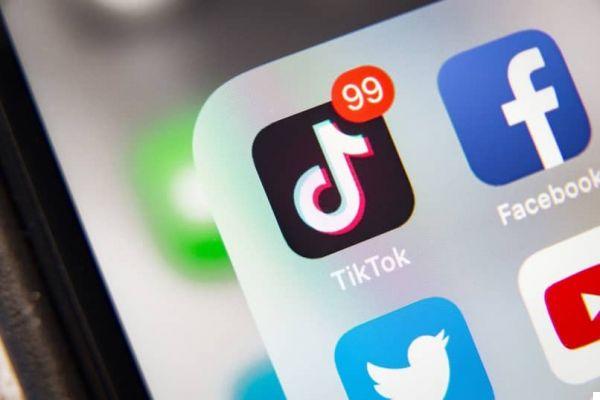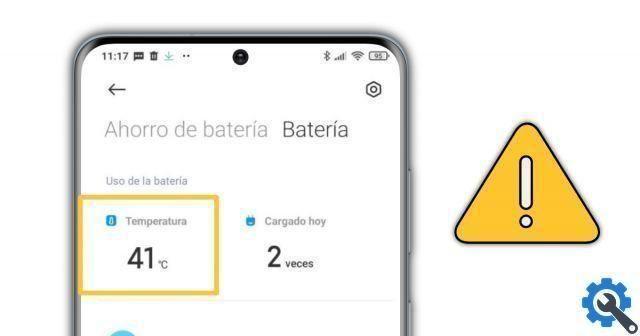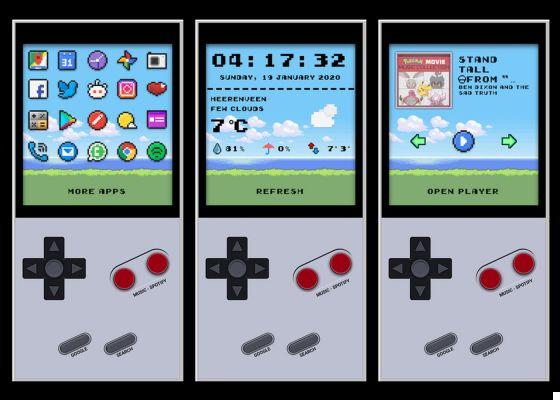Se você acabou de comprar um celular OPPO ou que você já está na empresa chinesa há alguns anos, é muito provável que você não tenha notado a grande número de recursos ocultos isso inclui coloros, seu nível de personalização.
Cresceu desde a sua criação (em 2013) como software limpo e suave, ColorOS é hoje um dos melhores níveis de personalização que podemos encontrar no Android e também um dos mais populares. Lembre-se de que até 2020 os celulares da realme chegaram forneceu também com ColorOS instalado de fábrica.

ColorOS, o nível de personalização incluído nos telefones OPPO
De qualquer forma, hoje vamos ver alguns dos segredos que o ColorOS esconde dentro do seu smartphone OPPO. Falaremos sobre o ColorOS 7 (baseado no Android 10 e, portanto, também presente em alguns telefones realme) e seu sucessor ColorOS 11 (baseado no Android 11), para que você tenha o OPPO que você tem (exceto se for um modelo muito antigo), com certeza esses truques serão úteis para você.
Acesse rapidamente as configurações de personalização
Vamos começar com um movimento básico para dominar totalmente a personalização de seus smartphones com o ColorOS. Basta segurar o dedo em qualquer lugar da tela inicial até as opções de personalização são exibidas. Você verá pelo menos quatro atalhos diferentes: widgets, papéis de parede, efeitos e configurações. Nesta última seção, você pode "jogar" ao máximo à medida que a tela inicial do seu dispositivo é exibida.
Role para baixo para visualizar as notificações mais rapidamente ou acessar a caixa de pesquisa
Todos nós sabemos como acessar notificações rapidamente em nossos telefones - basta deslizar de cima para baixo na tela. No entanto, a partir do ColorOS, eles facilitam ainda mais para nós, podendo acessá-lo sem ter que esticar o dedo até o topo do nosso celular.
Embora essa configuração funcione apenas na tela inicial do OPPO, é um recurso realmente prático - basta deslize o dedo para baixo do centro da tela. A partir daí, você pode optar por ver um gaveta para procurar aplicativos (que aparece por padrão com este gesto) ou altere-o nas configurações de personalização (verifique o truque anterior) tocando em "Deslizar para baixo na tela principal", seção na qual você deve altere "Pesquisar" para "Painel de Notificação".
Faça capturas de tela passando os dedos
Neste ponto do filme você já saberá que para faça uma captura de tela em um telefone celular OPPO você só precisa pressionar, como em muitos outros dispositivos, a tecla de diminuir volume e a tecla liga / desliga ao mesmo tempo. No entanto, existe um método ainda mais simples e tudo graças ao ColorOS.
Tudo o que tem a fazer é deslize três dedos ao mesmo tempo e de cima para baixo para fazer a captura de tela. Como se isso não bastasse, você pode acessar opções adicionais de captura de tela segurando os três dedos antes de rolar, dessa forma você pode fazer um captura parcial (passando suavemente após segurar) ou um captura dinâmica de toda a página (passando de repente depois de segurar).
Demora um pouco para se acostumar no começo, mas depois que você se empolga , É um gesto muito útil.
Chame o Google Assistente usando o botão liga / desliga
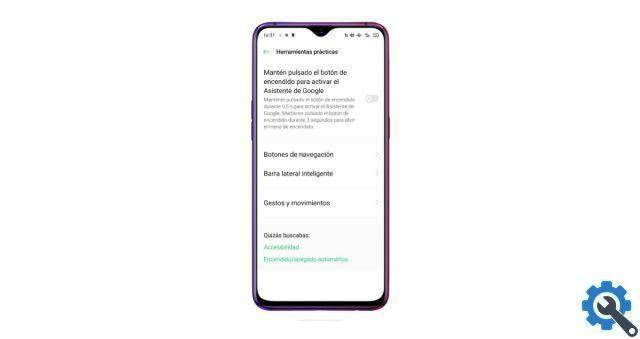
O menu “Ferramentas úteis” é um dos mais úteis no ColorOS
Você não é o primeiro a ter problemas para ativar o assistente do Google e, dependendo das circunstâncias, “Ok Google” não é tão prático quanto deveria ser. Por esse motivo, você vai adorar saber que pode invocar o Google Assistant pressionando o botão liga / desliga do seu celular.
Se você deseja ativar esta opção, vá para as configurações gerais do terminal e procure por "ferramentas práticas". A primeira coisa que você verá é uma configuração chamada "Pressione e segure o botão liga / desliga para ativar o Google Assistente". Se você ativá-lo, você pode chamar o Google Assistente premente il botão ligar o celular por meio segundo.
Caso você esteja curioso, nesse menu você também pode configurar os gestos de navegação do dispositivo e as ações que acionam seu botões físicos.
Ative a barra lateral inteligente
Aproveitando o fato de você estar no menu "Ferramentas práticas", clique em “Smart Sidebar” para acessar as configurações deste recurso, que mostrará um barra lateral com certos aplicativos e utilitários que para alguns usuários pode ser muito prático.
Lembre-se de que você pode personalizar o máximo possível o que você quer que apareça nessa barra lateral simplesmente clicando em "Editar" e arrastando os aplicativos desejados.
Desligue as chamadas virando o telefone
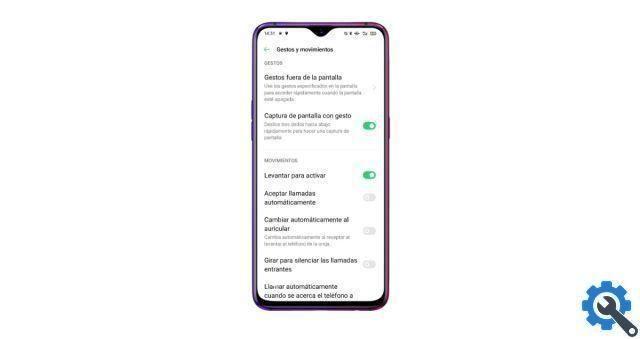
Isto é o que você verá no menu Gestos e gestos do ColorOS
Embora esta não seja uma abordagem sui generis, é verdade que existem muitas pessoas que não estão familiarizadas com esta opção. localizado, Outra vez, no menu "Ferramentas práticas".
Quando estiver nesse menu, clique onde diz "Gestos e movimentos" e vá para a parte inferior da tela. Lá você verá várias opções para ativar ou desativar, uma delas é "Mudar para silenciar as chamadas recebidas". Obviamente, recomendamos que você experimente tudo o que os gestos OPPO oferecem, bem como silenciar chamadas você pode aceitar chamadas automaticamente ou ligar para um contato selecionado apenas colocando o celular perto do ouvido.
Execute funções e abra aplicativos gesticulando na tela em branco
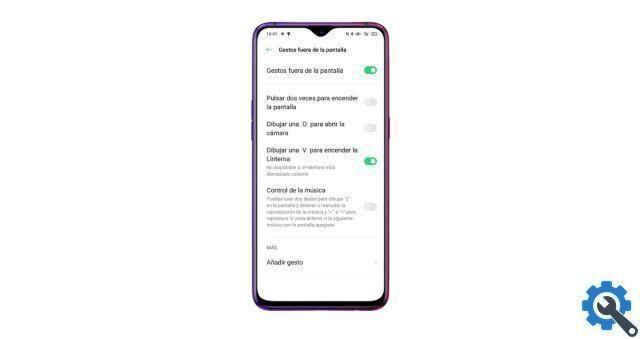
Acesse rapidamente seus aplicativos “desenhando” na tela em branco
Na seção anterior de “Gestos e movimentos” você verá que existe uma opção chamada "Gestos fora da tela". Se você fizer login, verá que ColorOS oferece toda uma série de gestos que você pode executar na tela desligada.
Por exemplo, se você desenhar uma letra "V", você ativará a lanterna, se você a circular, ativará a câmera e assim por diante. O melhor é isso você pode personalizar al máximo esses gestos realizar atividades, da mesma forma, desenhe um "W" para abrir o WhatsApp na tela bloqueada. Experimente por conta própria!
Desligue e ligue seu OPPO automaticamente
Não há muitos celulares que permitem que seus proprietários programar um ligar e desligar automático, uma função extremamente útil para desconectar e economizar bateria sem muitas complicações. Por esse motivo, esta opção é uma das mais interessantes oferecidas pelos celulares ColorOS e OPPO.
Para ativá-lo, basta:
- Vá para as "Configurações" do terminal.
- Vá para "Configurações adicionais".
- Clique em “Auto Power On / Off” e defina as horas ao seu gosto.
Grave a tela do celular junto com áudio e vídeo
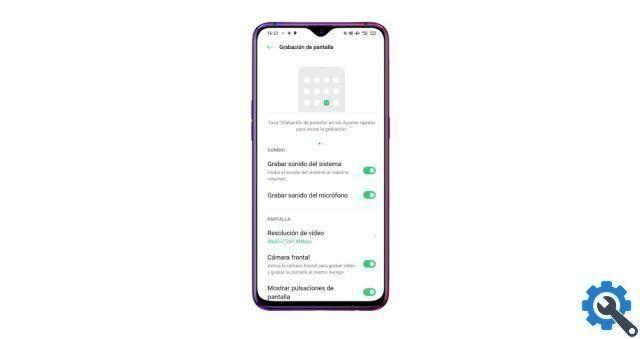
Você escolhe como gravar a tela no ColorOS
Concluímos esta coleção de truques com um recurso muito útil para fazer vídeos para redes sociais ou para criar tutoriais com seu celular. Basicamente, além de gravar tudo o que acontece na tela do seu OPPO, ele ativará a câmera frontal e o som, criando um clipe no qual você se ouve falando e a tela do seu celular e o seu rosto são vistos. Como ativar esta opção? Bem, muito fácil:
- Em "Configurações", digite ou pesquise a seção "Configurações adicionais".
- Toque em "Gravação de tela".
- Ative as opções "Gravar som do microfone" e "Câmera frontal".