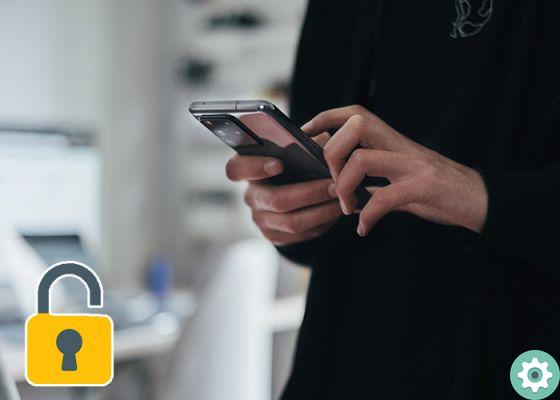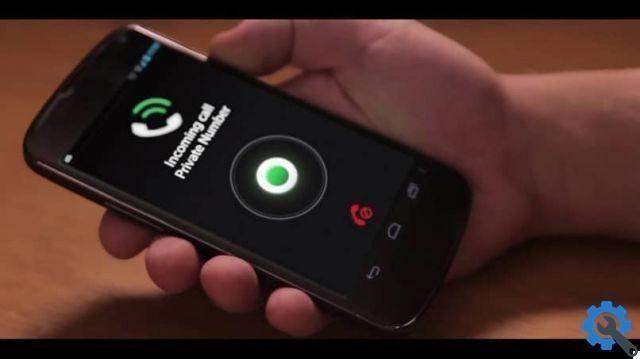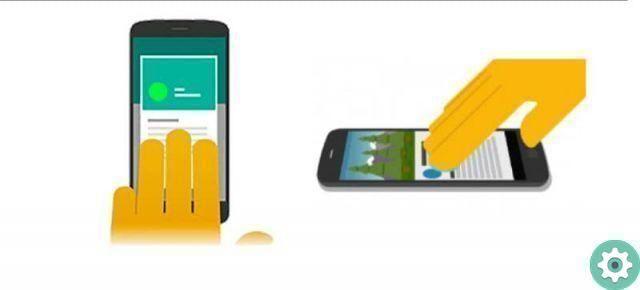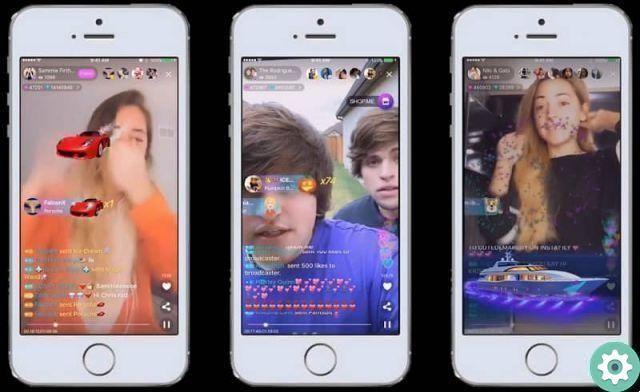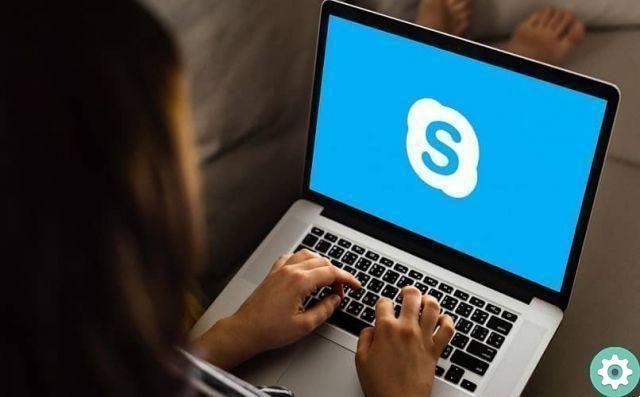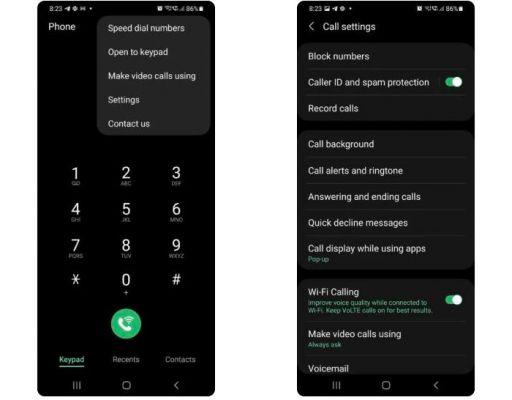Que vous veniez d'acheter un téléphone portable OPPO ou que vous travaillez déjà dans l'entreprise chinoise depuis quelques années, il est fort probable que vous n'ayez pas remarqué le grand nombre de fonctionnalités cachées qui comprend coloros, son niveau de personnalisation.
A grandi depuis sa création (en 2013) comme logiciel propre et fluide, ColorOS est aujourd'hui l'un des meilleurs niveaux de personnalisation que l'on puisse trouver sur Android et aussi l'un des plus populaires. Gardez à l'esprit que jusqu'en 2020, les mobiles realme sont arrivés à condition de aussi avec ColorOS installé en usine.

ColorOS, le niveau de personnalisation inclus dans les téléphones OPPO
Dans tous les cas, aujourd'hui, nous allons voir certains des secrets que ColorOS cache à l'intérieur de votre smartphone OPPO. Nous parlerons à la fois de ColorOS 7 (basé sur Android 10 et, par conséquent, également présent dans certains téléphones Realme) et de son successeur ColorOS 11 (basé sur Android 11), vous avez donc l'OPPO que vous avez (sauf s'il s'agit d'un modèle très ancien), ces astuces vous seront sûrement utiles.
Accédez rapidement aux paramètres de personnalisation
Commençons par un mouvement de base pour maîtriser pleinement la personnalisation de vos smartphones avec ColorOS. Maintenez simplement votre doigt n'importe où sur l'écran d'accueil jusqu'à ce que les options de personnalisation s'affichent. Vous verrez au moins quatre raccourcis différents : widgets, fonds d'écran, effets et paramètres. C'est dans cette dernière section où vous pourrez « jouer » au maximum que l'écran d'accueil de votre appareil s'affiche.
Faites défiler vers le bas pour afficher les notifications plus rapidement ou accéder au champ de recherche
Nous savons tous comment accéder rapidement aux notifications sur nos téléphones - faites simplement glisser votre doigt depuis le haut de l'écran. Cependant, à partir de ColorOS, ils nous facilitent encore plus la tâche, en pouvant y accéder sans avoir à tendre le doigt vers le haut de notre téléphone portable.
Bien que ce paramètre ne fonctionne qu'à partir de notre écran d'accueil OPPO, c'est une fonctionnalité vraiment pratique - cela suffit faites glisser votre doigt vers le bas depuis le centre de l'écran. De là, vous pouvez choisir de voir un tiroir pour rechercher des applications (qui apparaît par défaut avec ce geste) ou modifiez-le depuis les paramètres de personnalisation (vérifiez l'astuce précédente) en appuyant sur "Balayer vers le bas sur l'écran principal", section dans laquelle vous devez remplacez "Rechercher" par "Panneau de notification".
Prenez des captures d'écran en faisant glisser vos doigts
À ce stade du film, vous saurez déjà que pour prendre une capture d'écran sur un téléphone mobile OPPO il suffit d'appuyer, comme dans beaucoup d'autres appareils, la touche de volume bas et la touche d'alimentation en même temps. Pourtant, il existe une méthode encore plus simple et tout cela grâce à ColorOS.
Tout ce que tu dois faire est faites glisser trois doigts en même temps et de haut en bas pour prendre la capture d'écran. Comme si cela ne suffisait pas, vous pouvez accéder à des options de capture d'écran supplémentaires en maintenant les trois doigts avant de faire défiler, de cette façon, vous pouvez en faire un capture partielle (en glissant doucement après avoir tenu) ou un capture dynamique de la page entière (balayage soudain après avoir tenu).
Il faut un certain temps pour s'y habituer au début, mais une fois qu'on s'emporte , Il est un geste très utile.
Appelez l'assistant Google à l'aide du bouton d'alimentation
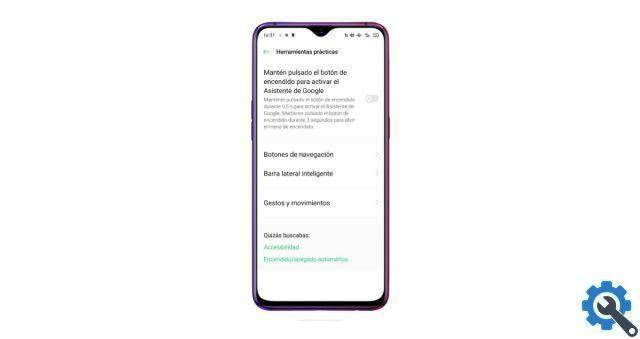
Le menu "Handy Tools" est l'un des plus utiles de ColorOS
Vous n'êtes pas le premier à avoir du mal à activer l'assistant Google, et selon les circonstances, « Ok Google » n'est pas aussi pratique qu'il devrait l'être. Pour cette raison, vous adorerez savoir que vous pouvez invoquer l'assistant Google en appuyant sur le bouton d'alimentation de votre mobile.
Si vous souhaitez activer cette option, allez dans les paramètres généraux du terminal et rechercher "Outils pratiques". La première chose que vous verrez est un paramètre appelé "Appuyez et maintenez enfoncé le bouton d'alimentation pour activer l'assistant Google". Si vous l'activez, vous pouvez appeler l'assistant Google pressage il bouton allumer le téléphone portable pendant une demi-seconde.
Au cas où vous seriez curieux, à partir de ce menu, vous pouvez également configurer à la fois les gestes de navigation de l'appareil et les actions qui déclenchent son boutons physiques.
Activer la barre latérale intelligente
Profiter du fait que vous soyez au menu "Outils pratiques", cliquez sur « Barre latérale intelligente » pour accéder aux paramètres de cette fonctionnalité, qui affichera un barre latérale avec certaines applications et utilitaires ce qui pour certains utilisateurs peut être très pratique.
N'oubliez pas que vous pouvez personnaliser autant que possible ce que vous voulez voir apparaître dans cette barre latérale simplement en cliquant sur "Modifier" et en faisant glisser les applications souhaitées.
Désactiver les appels en retournant le téléphone
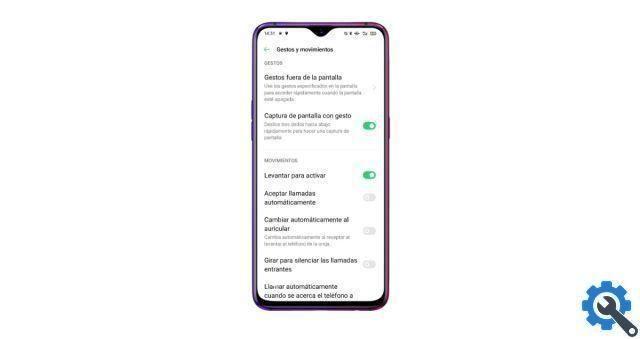
C'est ce que vous verrez dans le menu Gestes et gestes de ColorOS
Bien qu'il ne s'agisse pas d'une approche sui generis, il est vrai que de nombreuses personnes ne connaissent pas cette option. situé, Encore une fois, dans le menu "Outils pratiques".
Une fois que vous êtes dans ce menu, cliquez à l'endroit indiqué "Gestes et mouvements" et allez au bas de l'écran. Vous y verrez plusieurs options pour activer ou désactiver, l'une d'entre elles est « Passer au silence des appels entrants ». Évidemment, nous vous conseillons d'expérimenter tout ce que proposent les gestes OPPO, ainsi que les appels muets vous pouvez accepter automatiquement les appels ou appeler un contact sélectionné uniquement en plaçant le téléphone portable près de votre oreille.
Exécutez des fonctions et ouvrez des applications en faisant des gestes sur l'écran vide
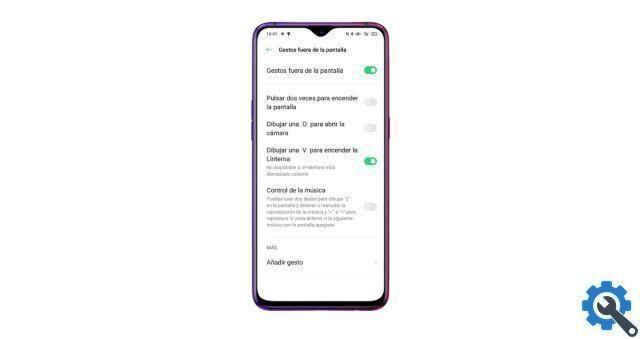
Accédez rapidement à vos applications en « dessinant » sur l'écran vierge
Dans la section précédente de « Gestes et mouvements », vous verrez qu'il y a une option appelée "Gestes hors écran". Si vous vous connectez, vous verrez que ColorOS vous propose toute une série de gestes que vous pouvez effectuer sur l'écran hors.
Par exemple, si vous dessinez une lettre "V", vous activerez la lampe de poche, si vous l'entourez, vous activerez l'appareil photo, et ainsi de suite. Le mieux c'est que vous pouvez personnaliser al maximum ces gestes exercer des activités, de la même manière, dessinez un "W" pour ouvrir WhatsApp sur l'écran verrouillé. Expérimentez par vous-même !
Éteignez et allumez votre OPPO automatiquement
Il n'y a pas beaucoup de mobiles qui permettent à leurs propriétaires de programmer un allumage et un extinction automatiques, une fonction extrêmement utile pour déconnecter et économiser la batterie sans trop de complications. Pour cette raison, cette option est l'une des plus intéressantes proposées par les mobiles ColorOS et OPPO.
Pour l'activer, il suffit de :
- Allez dans les "Paramètres" du terminal.
- Allez dans "Paramètres supplémentaires".
- Cliquez sur « Auto Power On / Off » et réglez les heures à votre guise.
Enregistrez l'écran du téléphone portable avec l'audio et la vidéo
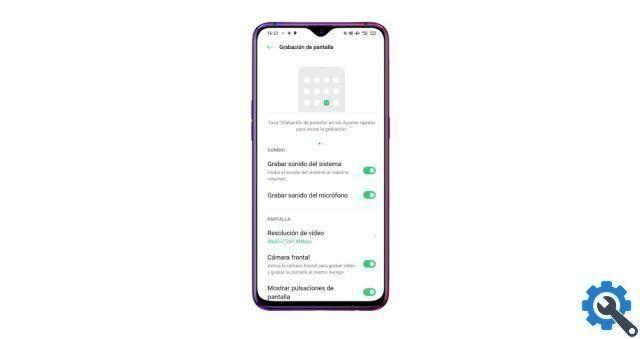
Vous choisissez comment enregistrer l'écran dans ColorOS
Nous concluons cette collection d'astuces avec une fonctionnalité très utile pour faire des vidéos pour les réseaux sociaux ou pour créer des tutoriels avec votre portable. Fondamentalement, en plus d'enregistrer tout ce qui se passe sur l'écran de votre OPPO, il activera la caméra frontale et le son, créant un clip dans lequel vous vous entendez parler et l'écran de votre mobile et votre visage sont vus. Comment activer cette option ? Eh bien, très facile :
- Dans "Paramètres", entrez ou recherchez la section "Paramètres supplémentaires".
- Appuyez sur "Enregistrement d'écran".
- Activez les options "Enregistrer le son du microphone" et "Caméra frontale".