Além disso, o Word é uma ferramenta muito completa; já que você não só obterá documentos no formato DOC, mas também poderá converter facilmente documentos do Word em PDF no Mac OS. Esta é uma grande vantagem; porque os arquivos PDF são usados atualmente, em todos os espaços de trabalho.
Antes de ativar ou desativar o corretor ortográfico do Word no Mac
A palavra é comum na área acadêmica, bem como no escritório para escrever textos ou correspondência, sejam simples cartas, negócios, comerciais, cartões sociais, ou ainda criar cartilhas, brochuras, certificados, relatórios, trabalhos de pesquisa ou quaisquer outros. escrito ou documento.
Para tornar seu trabalho ainda mais fácil, o corretor ortográfico do Word aparece no Mac. Sim ativar automaticamente, pois é uma opção instalada por padrão; isso também se aplica a qualquer versão do Office no Windows.
Como funciona o verificador ortográfico?
- Quando você digita e insere uma palavra errada, esta função corrige instantaneamente; às vezes sem que você perceba, A palavra sublinha isso em vermelho.
- Para corrigi-lo por si mesmo, você confia na sua palavra; agora pressione o botão direito do mouse, para que apareça uma caixa com todas as opções. Selecione a palavra correta ou aquela que você achar conveniente; A palavra substituirá imediatamente a palavra.
- O erro pode ser gramatical, se por exemplo você escreveu "ortografia", mas a palavra correta é "ortografia", corrija-o imediatamente colocando o acento no i.
- Se o erro for significativo, como "formulário ed"; ou você acidentalmente digitou duas palavras juntas sem a barra de espaço, como "warp". Mesmo que você tenha omitido algumas letras, como no caso de "Wod" em vez de "Word"; então, nesses casos, ele irá sublinhar a palavra ou palavras em vermelho, para corrija-o manualmente.
- Também sublinhará em vermelho as palavras que o autocorreção não reconhece; como novo no léxico do computador. Porque soletramos essa palavra de maneira diferente ou mais atualizada. É o caso do “ex-recluso”, que Word reconhece por escrito apenas como ex-recluso; mesmo que a expressão seja bem escrita, ela é sublinhada em vermelho.
Como ativar ou desativar a correção ortográfica automática do Word no Mac?
Às vezes você estará interessado em desligue a opção de correção ortográfica automática, ou porque você deseja corrigir a sua escrita manualmente ou porque pode pensar que isso irá lhe poupar mais tempo.
Se deseja fazê-lo de forma permanente, ou em detalhe e depois ativar a opção assim que terminar de criar o seu texto ou documento, não tem problema, iremos informá-lo de uma forma muito simples como fazer isso:
Para desativar o corretor ortográfico:
- Assim que o novo documento do Word for aberto, vá para barra de ferramentas em alto,
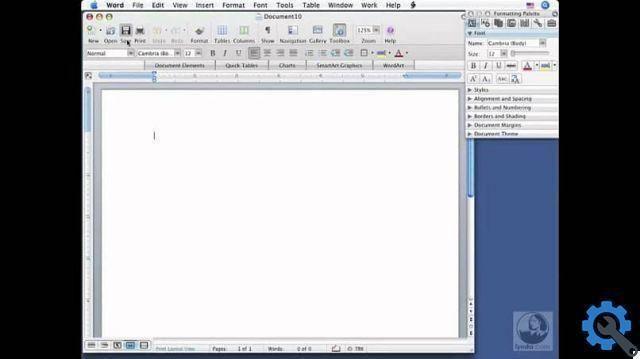
- Vá para o cartão instrumentos o instrumentos e pressioná-lo, um menu aparecerá lá,
- Agora vá em frente Opções de correção automática, então outra caixa aparecerá,
- Na guia AutoCorreção, você encontrará as opções de configuração em espanhol ou em outros idiomas que desejar,
- Vá para a opção: Corrija o autógrafo e formatar automaticamente conforme você digita e desmarcar simplesmente a Caixa.
- Por fim, feche o Word para que todas as alterações tenham efeito.
Para ativar o verificador ortográfico
- Para ativar a opção, siga todas as etapas anteriores,
- Estar em AutoCorreção na opção Autógrafo correto e formatar automaticamente ao escrever, basta marcar a caixa.
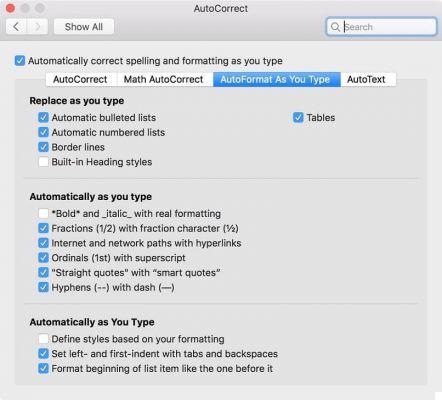
- Não se esqueça, feche o Word para que todas as alterações tenham efeito.
Sabemos bem que você estará mais preparado no como ativar ou desativar o verificador ortográfico no Word Mac. Agora, use esse recurso quantas vezes quiser e se destaque no escritório, faculdade, escola ou onde quiser.


























