Muitos de nós não sabemos como usar esta ferramenta com habilidade e vamos ensiná-lo de forma muito clara e precisa.
Como você já deve saber com este programa, use slides para fazer apresentações de seu projeto. É uma das ferramentas mais valiosas do Office e é ideal para visualizar imagens com clareza. Mas se for possivel converter essas apresentações em vídeo e aqui vamos te ensinar como realizar esta tarefa e você pode visualizá-la em seu dispositivo móvel, tablet ou computador.
Vamos te ensinar como fazer esse trabalho, tendo sua apresentação já preparada e pronta, só precisaremos transformá-lo em um vídeo. Mas primeiro faremos uma série de configurações que nos ajudarão. Lembramos que estamos trabalhando com o Microsoft Power Point 2016 e pode haver variações com as versões anteriores.
Como converter uma apresentação do PowerPoint em vídeo
Como falamos antes, estaremos trabalhando com uma apresentação que já deve estar pronta. E vamos começar a fazer algumas mudanças para que ele mostre um vídeo claro, para isso vamos ao menu superior e selecione Transições . Fazemos isso para que um efeito possa ser observado entre cada mudança de slide.
Selecionamos a opção que você mais gosta e, em seguida, vamos diretamente para adicionar os efeitos sonoros. Para isso, nesta mesma janela no setor correto, teremos a aba Som. É apresentada uma série de opções a partir das quais escolheremos o efeito de som que nos parece melhor para o estilo do nossa apresentação.
Estando aqui, também podemos escolher quanto tempo cada slide vai durar antes da transição. Para isso, avançaremos para o slide e criaremos um clipe na caixa Depois e poderemos escolher o tempo. Com base nisso, cada slide vai mudar a cada 3 segundos, a cada 4, a cada cinco etc.
Para concluir esta etapa, precisamos criar um clipe na guia Aplicar a todos, para que essas alterações tenham efeito e se apliquem a toda a nossa apresentação. Então, podemos ver as mudanças que fazemos criando clipes na visualização. Assim podemos ver se gostamos da apresentação ou então fazer outras alterações.
Converta facilmente apresentações em vídeo
Depois de fazer as alterações ou ajustes em nossa apresentação, passaremos para a parte mais importante, que é transformá-lo em vídeo. Para fazer isso vamos ao menu superior e escolhemos a guia Arquivo, uma série de opções são exibidas e escolhemos Exportar fazendo um clipe com o mouse.
A janela de exportação é aberta e selecionamos a opção Crie um vídeo, as opções de qualidade de vídeo aparecem na janela Criar Vídeo. Você cria um clipe em Qualidade da Internet e seleciona qualidade baixa, para que esse processo seja executado rapidamente. Você também pode usar a opção Usar narração e intervalos gravados, criar um clipe e selecionar a opção de não usar.
Na opção anterior, você selecionará não usar narrações, mas se quiser incluir uma narração em seu vídeo, você pode escolher a opção que a indica. Se você olhar atentamente aqui, a opção Duração em segundos aparecerá para cada slide. A hora que inserimos na configuração anterior é mostrada e deixamos assim.
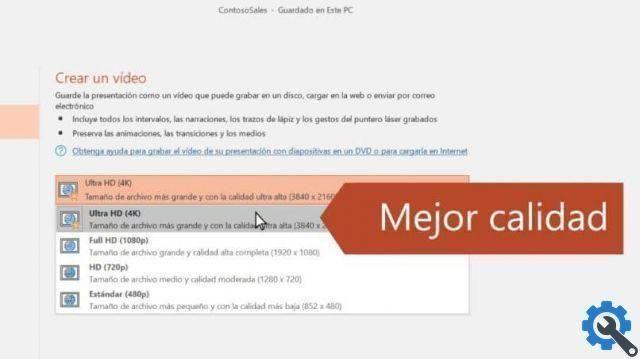
Neste ponto, teremos apenas que criar um clipe em Crie um vídeo, irá levá-lo onde deseja salvar o vídeo, selecionamos e criamos um clipe em Salvar. O vídeo será carregado, olhamos na pasta onde o salvamos e o reproduzimos para ver nossa apresentação. E como você pode ver, você já converteu o sua apresentação em Power Point em vídeo.
Finalmente, se você quiser fazer outro vídeo, você só precisa fazer as alterações em sua apresentação antes de convertê-lo. Você pode escolher a opção Apresentação e adicionar uma narração com sua voz ou entrar em Animações e criar como desejar. Tudo faz parte da sua imaginação.
É tudo tão simples quanto criar um índice interativo do Power Point em apenas algumas etapas


























