Quais são os requisitos mínimos para usar o Photoshop CC?
A versão mais recente do Photoshop requer mais recursos do que as versões anteriores, como a série CS. No caso de computadores com sistema operacional Windows, é necessário ter a versão 7 SP1 ou superior e um Processador Intel Core 2 ou AMD Athlon 64 pelo menos 2 Ghz; 2 GB de RAM (8 GB recomendados), 2,6 a 3,1 GB de espaço livre em disco.
Os computadores Mac requerem um processador Intel multicore de 64 bits; um Mac OS X versão 10.9 ou posterior. Além de 2 GB de RAM e 5 GB de espaço livre no disco rígido. Como acontece com os monitores em todos os sistemas operacionais, você precisa de um mínimo de 1024 × 768 pixels de resolução com cores de 16 bits e também com pelo menos 512 MB de VRAM.
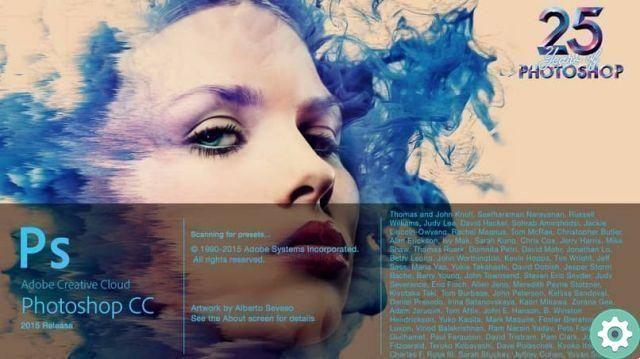
O Photoshop CC é gratuito ou tenho que pagar por uma licença?
Você pode baixar o Photoshop CC em sua página oficial da Adobe para uma avaliação gratuita de 7 dias; mas então você tem que pagar pela carteira de motorista. Existem muitos planos com preços diferenciados para: Particulares, Empresas, Estudantes e Professores, Faculdades e Universidades.
Então você pode estar se perguntando, em quantos computadores posso usar a licença do Photoshop? E quanto eles custam ?. Isso vai depender do tipo de plano; Por exemplo, existem 3 formas de pagamento para o Plano Individual: US$ 20,99/mês para uma licença anual (€ 19,42), US$ 239,88/ano (€ 221,88) para uma licença anual pré-paga. e US$ 31,49/mês (€ 29.13) para uma licença de um mês.
Se você quiser saber mais detalhes sobre os outros planos, recomendamos que você visite o seguinte URL: https://www.adobe.com/la/creativecloud/plans.html
Como cortar uma imagem no Photoshop CC de forma circular?
O Photoshop possui muitas ferramentas, filtros e efeitos para edição de fotos. Dos quais, saber cortar e redimensionar uma imagem no Photoshop é o mais importante; pois é a base recortar uma imagem circular. Esses passos são válidos para qualquer versão, pois a distribuição das barras e botões é a mesma.
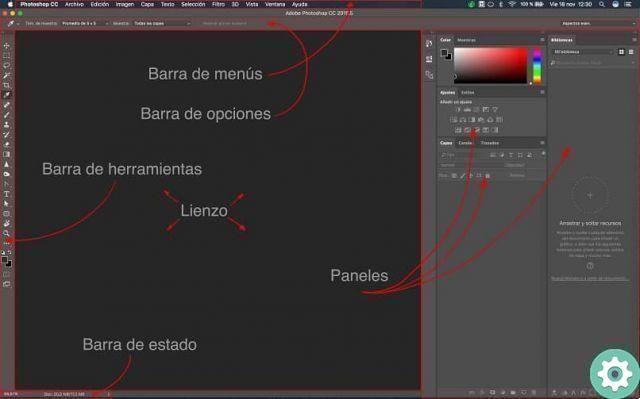
No Photoshop, a ferramenta de corte fará o que você quiser alterar em uma imagem. Seu bom manuseio permitirá que você faça um corte perfeito para eliminar o fundo de uma foto no Photoshop CC. Então vamos começar com a explicação.
Primeiro, abrimos o arquivo de imagem na barra de menu: Arquivo> Abrir, com o qual abriremos um novo espaço de trabalho no Photoshop. Então, vamos procurar o botão "Ferramenta Letreiro Retangular"; localizado na barra de ferramentas à esquerda da tela e selecione "Instrumento seleção elíptico".
Imediatamente o cursor mudará de forma; nós o posicionamos na imagem e o arrastamos para fazer uma seleção que desenha o círculo que queremos recortar. Você tem que manter pressionada a tecla Shift para manter a forma redonda; caso contrário, terá uma forma oval.
Tenha em mente que os círculos são redondos, então os cantos da imagem nunca ficarão dentro da seleção; mesmo se você tentar selecionar a imagem inteira. Depois de fazer sua seleção, solte o botão do mouse e Shift.
Clique com o botão direito do mouse no contorno para exibir o menu de contexto e selecione a opção "Camada através de cópia". Isso gerará uma nova camada na paleta "Camadas", que você verá no lado direito da tela; por padrão, seu nome será "Camada 1".
Nessa paleta, selecione a camada «Fundo» para eliminá-lo com a tecla «Apagar»; Aparecerá uma janela para confirmar a operação e pressione o botão «Sim»; desta forma, apenas a camada com a imagem circular recortada ficará visível. Finalize o processo salvando seu projeto do Photoshop e exportando seu trabalho.
Concluindo, o processo de recortar uma imagem em forma de círculo não é muito difícil; mas se você precisar de prática Levará algum tempo e esforço para fazer uma seleção e um corte perfeitos no Photoshop CC; Mas no final vai valer a pena.


























