voc√™ pode criar e aplicar um estilo de tabela no Excel, mas para isso devemos investir muito tempo e trabalho. √Č por este motivo que o podemos fazer de forma personalizada, onde podemos ter antecipadamente o formato que desejamos por defeito. E assim desta forma para n√£o perder muito tempo a cri√°-los, na hora de fazer as nossas tabelas.
√Č por isso que este artigo se concentrar√° em fazer isso com etapas simples da mesma forma que fizemos no tutorial, onde mostramos como criar filtros avan√ßados e din√Ęmicos. Aqui est√° a explica√ß√£o simples de como criar e aplicar um estilo de tabela personalizado no Excel e, sem perder mais tempo, vamos come√ßar.
Como criar e aplicar um estilo de tabela personalizado no Excel
Como todos aqueles que usam o Aplicação Exel, quando você cria ou cria suas tabelas e deseja formatá-las, preciso colocar cores de fundo, bordas, cores de texto, etc. mas há um recurso neste programa que permitirá que você faça isso de forma muito mais fácil e rápida.

Isso √© feito indo para a op√ß√£o Formatar como Tabela na guia In√≠cio √† direita. Ao criar um clipe nesta op√ß√£o, ele ir√° mostrar um grande n√ļmero de tabelas que j√° possuem um formato predefinido e voc√™ pode escolher entre todas elas.
Depois de selecionar, ele irá mostrar uma pequena caixa de diálogo e pedir-lhe para insira o intervalo de dados. E também vai pedir para você selecionar se tem cabeçalhos no topo e então você precisa criar um clipe na opção OK.
Esta a√ß√£o permitir√° que minha mesa tome os par√Ęmetros que a tabela selecionada cont√©m e, desta forma, darei um estilo predefinido √† minha mesa. Mas N√£o quero que minha tabela de dados obtenha valores das tabelas predefinidas. Se eu n√£o quiser customizar do meu jeito ou gosto, vamos fazer o seguinte.
Crie tabelas personalizadas no Excel
para criar e aplicar um estilo de tabela personalizado no Excel, iremos para a aba Home e vamos criar um clipe na opção Formatar como Tabela, todas as tabelas existentes serão exibidas, e ao final você encontrará a opção Novo Estilo de Tabela. Desta forma, irá mostrar-lhe a janela, onde iremos para criar o nosso estilo pessoal.
Primeiro precisamos dar um nome a essa tabela, vamos posicioná-la e depois formatar a tabela. Para isso, criamos um clipe na primeira opção e depois selecionaremos Formatar, isso nos mostrará uma nova janela e aqui podemos definir alguns elementos.
Esta a√ß√£o deve ser realizada com cada uma das op√ß√Ķes de formato da tabela ou com as que desejamos personalizar. Sempre que fazemos um clipe em formato, uma janela ser√° apresentada, onde vamos definir a fonte, cor, estilo, efeito, contorno, etc.
Definiremos tamb√©m as bordas e o preenchimento, todos esses par√Ęmetros ser√£o definidos, por op√ß√£o. Na janela Novo Estilo de Tabela, do lado direito, podemos ver a apar√™ncia de nossa tabela na se√ß√£o Visualiza√ß√£o.
Continue a ajustar e alterar os valores que deseja que sua tabela assuma na linha Formatar Tabela. Escolha o que você deseja alterar, selecione Formatar e repita esta ação quantas vezes forem necessárias.
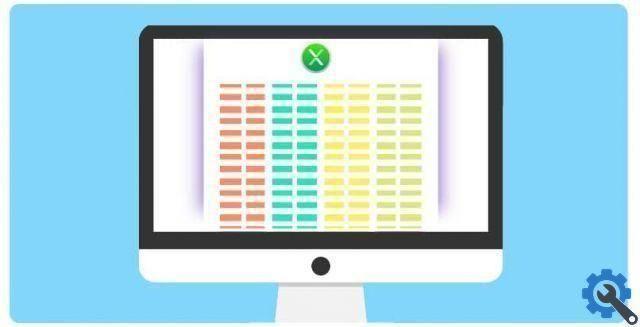
Agora para finalizar, iremos ao fundo e criaremos um clipe na opção OK, agora para encontrar a tabela que criamos. Vamos subir Formatar como uma tabela, criamos um clipe e lá encontraremos nossa tabela na linha Personalizar.
E desta forma, com passos simples, mostramos a você como criar e aplicar o estilo de tabela personalizado no Excel, etapas simples.


























