Todos conhecemos a utilidade de um cartão: convite para festas ou qualquer celebração especial, divulgar a nossa empresa ou negócio, enviar aos amigos ou em agradecimento, entre outros. Para isso e muito mais, ensinaremos a você como criar o imagem de um cartão adicionando texto e formas com o Corel Photo Paint.
Etapas para criar uma imagem de cartão adicionando texto e formas com o Corel Photo Paint
Criar um cartão não é uma tarefa fácil, nem um processo mecânico. É importante projetá-lo, pensar no seu design e que seja coerente com o seu propósito. A seguir, mostraremos os passos para criar o imagem de um bilhete adicionar texto e formas com o Corel Photo Paint.
Primeiro crie uma nova imagem
- Clique em abrir um novo documento. Uma caixa de diálogo será aberta lá escreva um nome, que será o nome do seu cartão. Especifique a unidade de medida com largura e altura desejado, resolução e modo de cor, clique em OK quando terminar.
- Vá para o arquivo, clique em importar e selecione a imagem . Insira no documento e clique em aceitar. Agora clique na aba Alinhar e distribuir, encontrado no gerenciador de objetos. Lá você define o local. Coloque a imagem em uma área específica do documento. Finalmente clique em aplicar.
Adicionar textos
- Crie uma nova camada clicando no novo objeto.
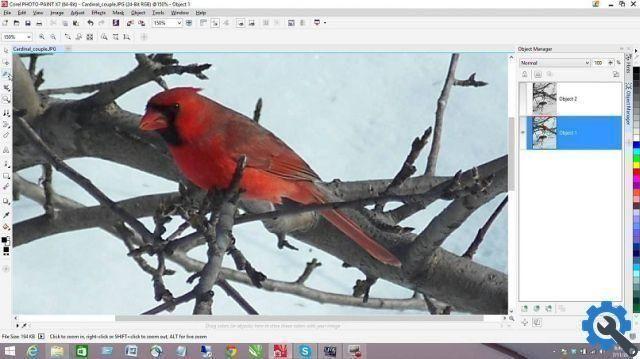
- Selecione-o ferramenta de texto. Escolha o fonte e seu tamanho. Posicione-se onde deseja adicionar o texto clicando em; prossegue para redação do texto. Aqui você pode alterar a cor (se usar tons de cores muito específicos, você pode criar uma paleta de cores personalizada no Photo Paint) e sua posição: alinhar e distribuir ou ajustar o espaçamento entre linhas.
- Você pode fazer outras alterações, como adicionando uma pele. Você faz isso clicando na máscara do objeto, vá para a próxima camada e clique em invertido, em seguida, clique em recortar por máscara e em remover máscara. Você também pode ajustar a transparência, opacidade ou modo de mesclagem.
- Se preferir, você também pode dar ao texto uma aparência diferente inserindo efeitos personalizados no texto com o Corel Photo Paint.
Adicionar formas
Quadro, Armação
Recomendamos adicionar o texto ao final da criação da moldura:
- Se você deseja adicionar uma moldura ao seu cartão, clique na ferramenta retângulo na barra de propriedades. Configure: cor, preenchimento ou não, contorno, raio, função e se deseja que haja transparência ou não.
- Crie um novo nível. Agora prossiga para desenhar a moldura no documento.
decorado

- Para adicionar uma decoração adicionando outra moldura, clique novamente ferramenta retângulo. Faça os ajustes ou configurações necessários. Clique na ferramenta de seleção para selecionar os objetos criados. Em seguida, clique em um novo item para criar outra camada. Agora clique no pincel.
- Escolha a forma, tamanho e cor do pincel. Se quiser adicionar outra decoração, você tem duas alternativas: copiar e colar a decoração da camada atual e girá-la com a ferramenta de seleção. Ou você pode ir para a janela flutuante de definições De escova, gire 180 ° nas propriedades da ponta, localize a área onde irá colocá-lo no documento e desenhe-o. Em ambos os casos é necessário criar um nível.
imagens
- Importe outras imagens que deseja adicionar ao documento. Crie um novo nível para qualquer logotipo, presente, ícone ou outra imagem.
Salve o documento
- Clique no arquivo. Portanto Salve com o nome. Ou em Exportar se sua intenção é salvá-lo como uma imagem PNG ou JPG.
- Agora escolha se deseja salvar todas as camadas como camadas de fundo e clique em aceitar. Finalmente, você pode ajustar a qualidade, o subformato, o modo de cor e pronto.
Graças a este post sobre como criar o imagem de um bilhete adicionar texto e formas com o Corel Photo Paint. Com o que você já sabe agora, você tem a base para fazer outras coisas; como criar cartões de Natal com Photo Paint ou até mesmo criar uma imagem de pôster adicionando texto e formas usando Photo Paint. Se gostou deste post, não se esqueça de compartilhar com seus amigos e deixar seus comentários.


























