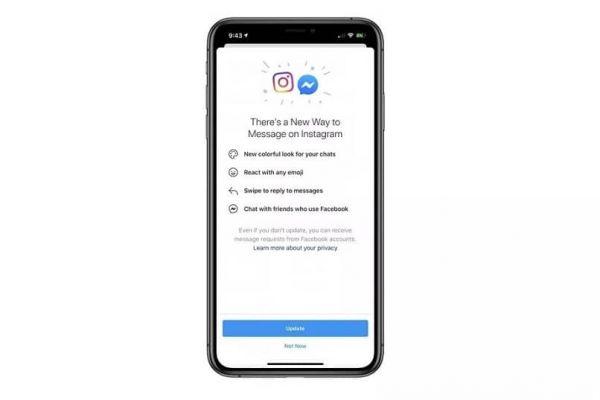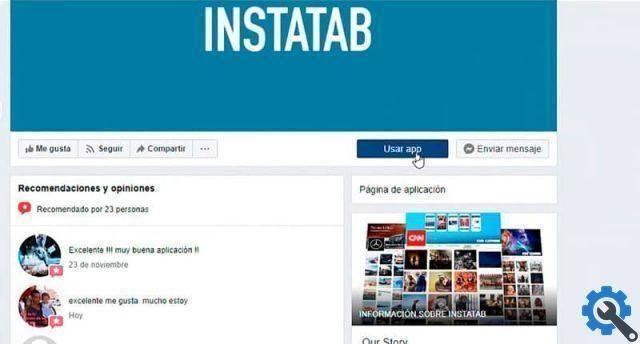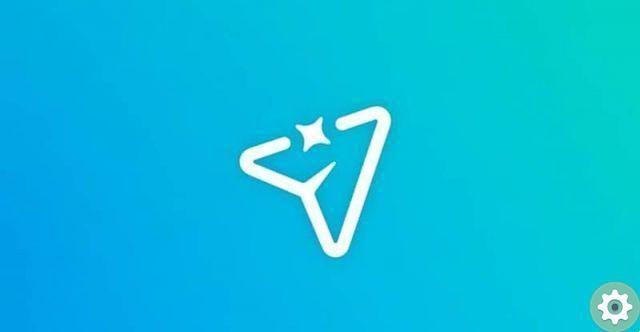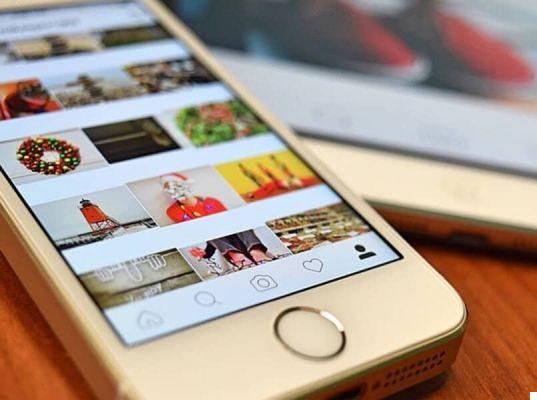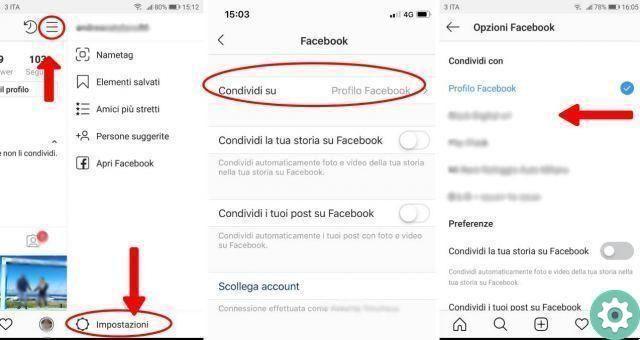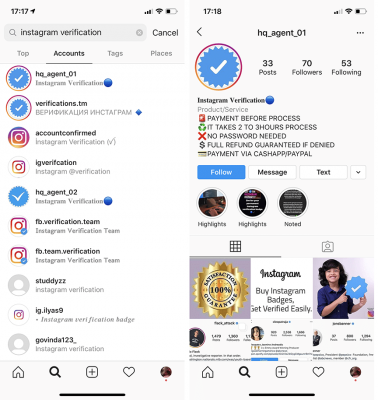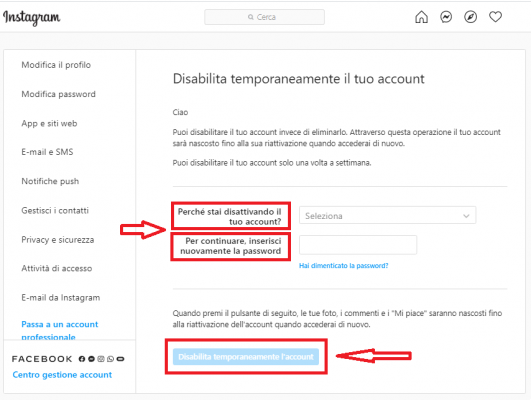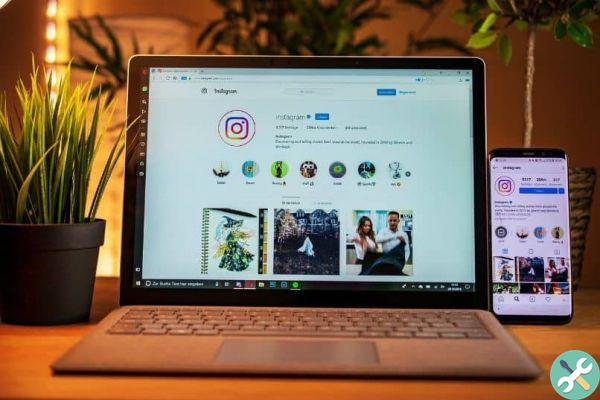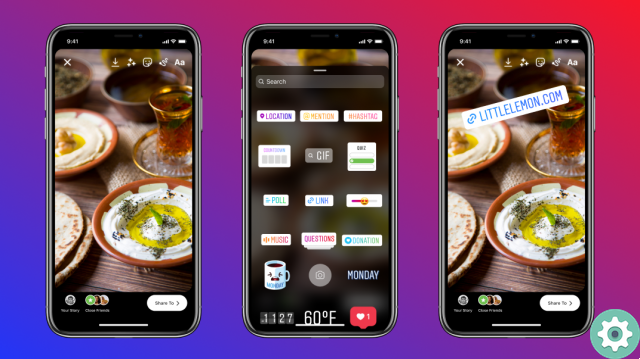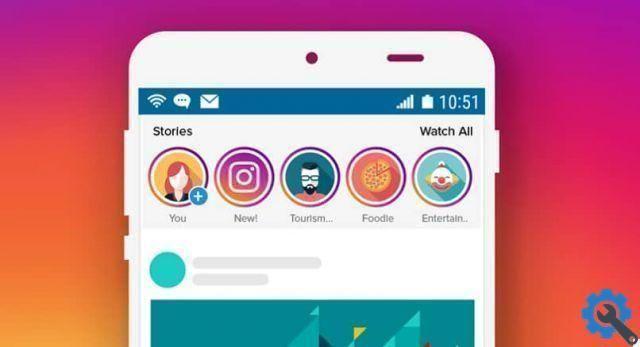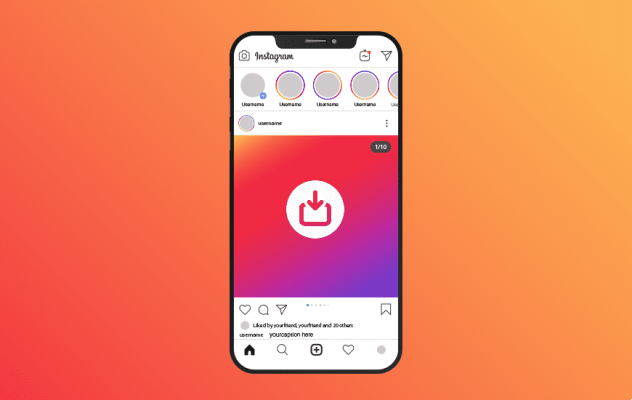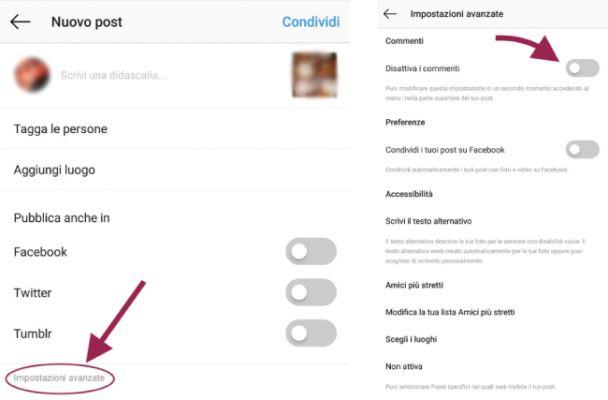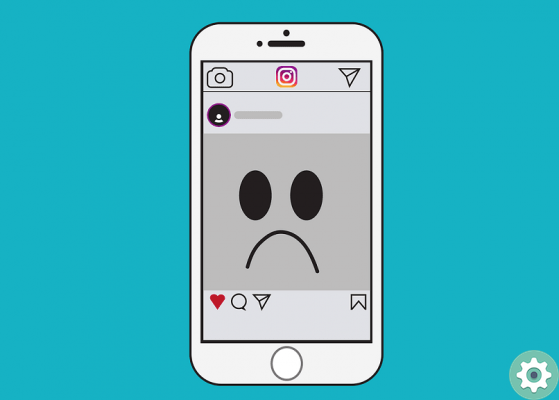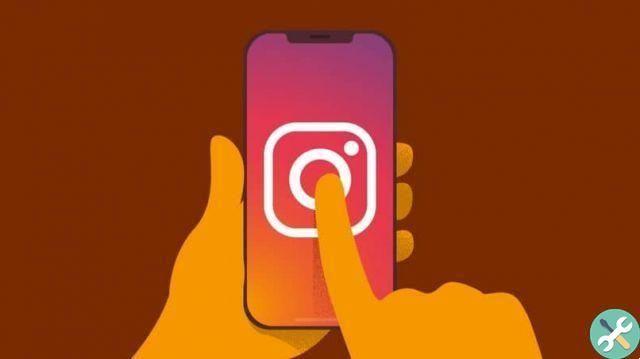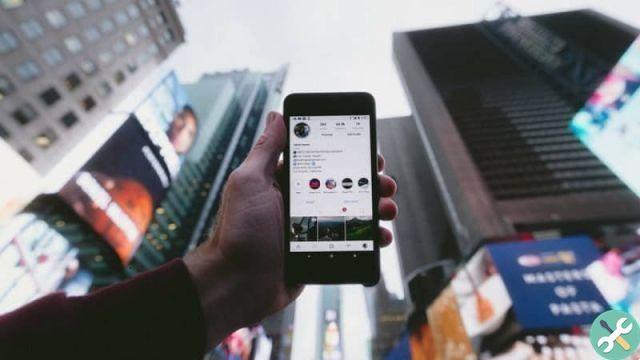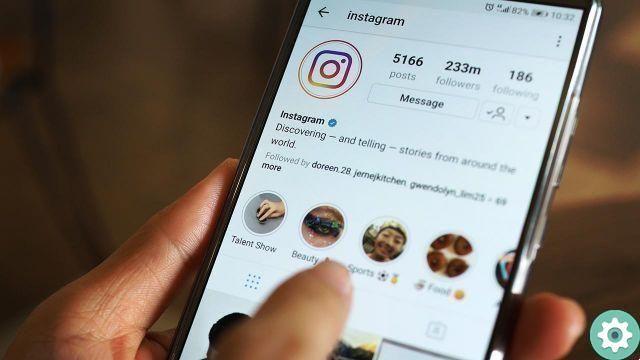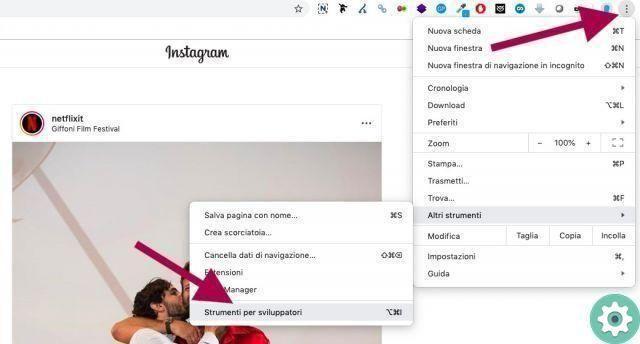
Sem dúvida, poder enviar fotos para o Instagram de um PC ou computador é uma das grandes necessidades ou requisitos que muitos usuários gostariam de ter para poder usar o Instagram de seus computadores com maiores propriedades e sem as limitações que até hoje, infelizmente, o Instagram mantém em detrimento de seu uso em PCs ou computadores. Bem, nesta circunstância trazemos a salvação, com um artigo intitulado: como fazer upload de fotos para instagram do pc ou computador sem baixar nada que permite de uma forma boa e descomplicada, adicionar ou adicionar fotos ao Instagram sem programas e o melhor de tudo, totalmente grátis do Chrome, Firefox e aplicável em qualquer navegador que utilizarem.
* A propósito, você pode estar interessado em: Como visualizar perfis do Instagram sem ter uma conta … >>
Como fazer upload de fotos para o Instagram do PC com o Chrome
Se você deseja enviar fotos para o Instagram do seu PC ou computador sem baixar nada com o Chrome, você deve primeiro abrir o navegador da web desse PC ou computador que você usará para isso e depois disso você terá que acessar a capa do Instagram e para isso, podem utilizar o buscador do Google ou, digitando a URL na barra de endereço para poder entrar diretamente no Instagram e posteriormente, basta fazer o login inserindo os dados de acesso da sua conta do Instagram e depois clicar no botão isso diz "log in".
Depois de acessar a linha do tempo do Instagram, eles clicarão com o botão direito do mouse para que apareça um menu e selecione a opção «Inspecionar» clicando com o botão esquerdo do mouse ou e se desejar, pode executar os comandos «Ctrl + Shift + I» que é a mesma coisa.
Com a ação acima, um menu com diversos recursos aparecerá no lado direito da tela. Bem, eles têm que clicar na opção «Ativar/desativar a barra de ferramentas do dispositivo«, que é representado por um ícone com a figura dos dispositivos e pode ser visto na barra acima deste menu (ver imagem anexa) ou, se quiserem, podem optar por utilizar os comandos «Ctrl + Shift + M".
Então agora e se tudo correu bem, abra o tamanho ou formato do Instagram ligeiramente alterado na tela do seu PC e o que você deve fazer aqui é clicar no texto que diz «responsivo» e que se encontra na barra de ferramentas superior esquerda e com ela, aparecerá um menu e você poderá escolher o dispositivo móvel com o qual deseja ou deseja visualizar o Instagram (ver imagem em anexo). No caso deste guia, escolhemos o Galaxy S5 que trará uma pequena mudança na forma como a Timeline do Instagram é visualizada.
Bem, agora eles verão seu Instagram como seria visto em um dispositivo móvel que eles escolheram anteriormente e o que eles precisam fazer agora é essencial para ser capaz de fazer upload de fotos para o Instagram a partir do seu PC e que consiste ao atualizar ou recarregar a página em que estou no seu navegador Chrome clicando em «Carregar página novamente» representado por um ícone de seta girando em um círculo localizado na barra do navegador Chrome (veja a imagem em anexo).
Ao carregar a página do Instagram novamente, os botões do Instagram aparecerão na parte inferior do seu Instagram que é exibido no PC e agora basta clicar no botão «Carregar» do seu Instagram (ver imagem em anexo).
Com o clique anterior na janela «Apri» que lhes permitirá pesquisar e localizar a foto que desejam enviar para o Instagram a partir de seu PC e, quando a encontrarem, selecioná-la com um clique e, em seguida, clicar no botão «Apri» desta janela para que a foto seja carregada.
Neste momento, a foto carregada aparecerá em seu Instagram e você terá, por um lado, as opções de modificar aquela foto que você carregou e que é aumentar ou diminuir o zoom da foto e girá-la com os ícones que aparecem nas extremidades esquerda e direita da foto da tela e, por outro lado, tem a opção «Filtrar» que aparece na parte inferior de seu Instagram e que permitirá adicionar qualquer efeito que desejar e, depois de ter a chance de fazê-lo, clicará no texto que diz «para a frente» e que pode ser visto no canto superior direito do seu Instagram.
Nesta próxima etapa, você terá a opção de adicionar um comentário ou descrição da foto em questão, bem como adicionar algumas hashtags, nomes de amigos e abaixo, a opção de adicionar um local se achar relevante e quando tiver isso pronto, eles clicarão no texto que diz «ação» localizado no canto superior direito do Instagram.
Ei! Feito o acima, a foto é publicada perfeitamente e sem problemas no Instagram e pode ser vista a partir de agora, no seu perfil do Instagram. Agora, se quiser, você pode deixar o formato de exibição no seu dispositivo móvel e deixá-lo à vista do seu Instagram no PC.
Por fim, este é o procedimento de como enviar fotos para o Instagram do seu PC sem baixar nada ou sem programas que precisam ser baixados para isso e, por fim, usando o navegador Google Chrome.
Como fazer upload de fotos para o Instagram do PC com o Firefox
Se você deseja enviar fotos para o Instagram do seu PC ou computador sem baixar nada com o Firefox, você deve abrir exatamente o navegador do seu PC ou computador e, em seguida, acessar a página inicial ou capa do Instagram usando um mecanismo de busca para ou então, entrando diretamente com sua URL e em seguida, faça login ou acesse sua conta do Instagram digitando seus dados de acesso nos campos correspondentes e, por fim, clique no botão que diz «log in".
Agora, uma vez que você está na Timeline do seu Instagram do PC e usando o Firefox, você deve clicar com o botão direito do mouse para que apareça um menu com diferentes opções e com o botão esquerdo, você selecionará a opção que diz «Inspecionar elemento".
Ao executar o processo acima, uma espécie de menu aparecerá na parte inferior da tela da linha do tempo do Instagram. Pois bem, justamente neste menu existe a possibilidade de visualizar o Instagram no modo móvel desde o PC e isso é algo fundamental para poder carregar fotos para o Instagram desde o PC e sem baixar nada.
Bem, para visualizá-lo no modo celular, você deve clicar na opção «Visualização de design adaptável«, que é representado por um ícone de telemóvel e que pode ver à direita deste tipo de menu (ver imagem anexa) ou se preferir, pode optar por premir os comandos «Ctrl + Shift + M» para abrir a visualização de design adaptável.
Se tudo correr bem, a visualização do design responsivo será aberta e a tela do Instagram será exibida em outro formato. Então agora eles terão que clicar onde diz «não há nenhum dispositivo selecionado» que eles o encontrarão na parte superior da nova visualização da página do Instagram design responsivo e com ele aparecerá um menu com diferentes opções e eles deverão escolher com um clique a opção móvel que consideram conveniente ou que os torna mais confortável e, em seguida, envie uma foto para o Instagram. No caso deste guia, foi escolhido o Samsung Galaxy S7 (ver imagem em anexo).
Perfeito, eles apenas colocaram o Instagram em uma visão móvel e agora posso enviar fotos para o Instagram do PC com este sistema e para isso você terá que clicar no ícone quadrado que inclui o «+» ou seja, abaixo e usado para fazer upload de fotos para o Instagram (ver imagem em anexo).
Ei! Com o clique anterior, a janela clássica deve abrir «Upload de arquivo» do Firefox e eles poderão pesquisar em seu PC ou computador a foto que desejam enviar e, quando a encontrarem, clicarão nela e, em seguida, clicarão no botão «Apri» desta janela de upload de arquivo (veja a imagem em anexo).
Depois de realizada a ação anterior, você poderá enviar a foto em questão para o seu Instagram sem problemas. Agora e se quiserem ou merecerem, podem alterá-lo com os botões para diminuir ou aumentar a imagem e com o botão Girar imagem localizado nos respectivos cantos esquerdo e direito da foto que carregaram e depois disso clicarão em o texto que diz "para a frente» (ver imagem em anexo).
Agora você tem a opção de inserir uma descrição ou comentário relacionado à foto com precisão, onde diz em letras cinzas «Escreva uma legenda para a foto...» e também você pode adicionar uma hashtag, nomes de amigos e abaixo, você tem a opção de adicionar localização em «Adicionar local» e depois de o terem feito opcionalmente, clicarão no texto que diz «ação".
Com este procedimento você poderá adicionar uma foto ao Instagram a partir do seu PC e poderá vê-la como seguidor em seu perfil do Instagram. Agora e se quiserem, podem continuar nesse formato de telemóvel ou voltar para o formato de Instagram do PC.
Resumindo, esse é todo o procedimento de como fazer upload de fotos para o Instagram do seu PC ou computador sem baixar nada nem nada, sem programas estranhos e usando o navegador Firefox.