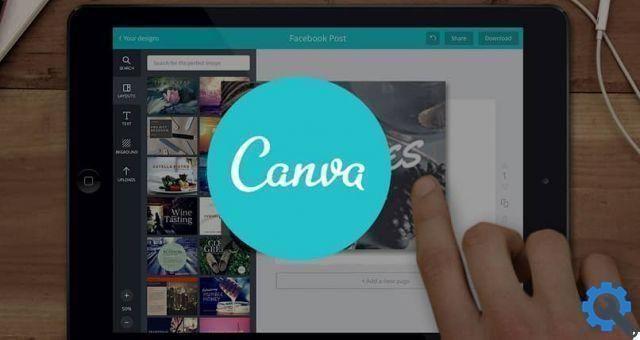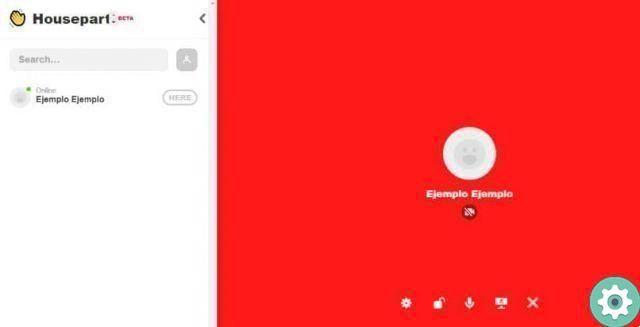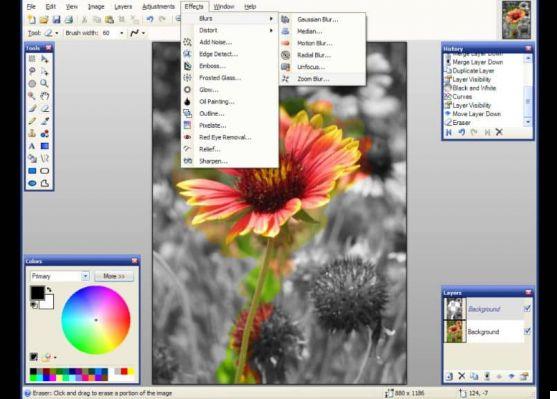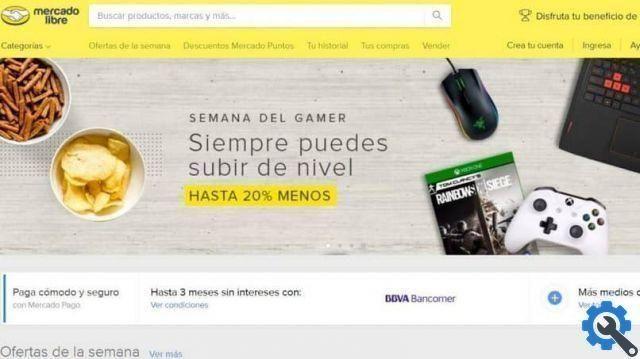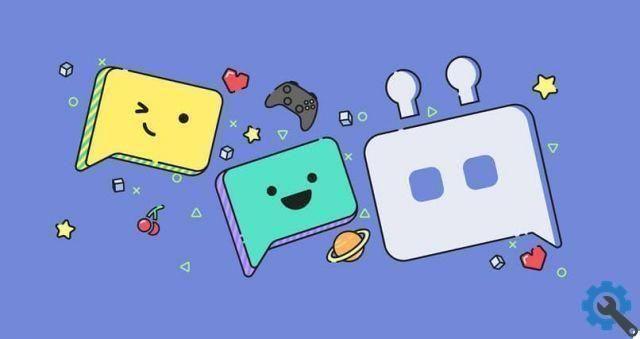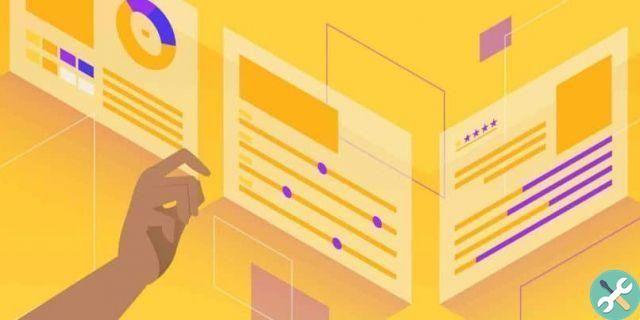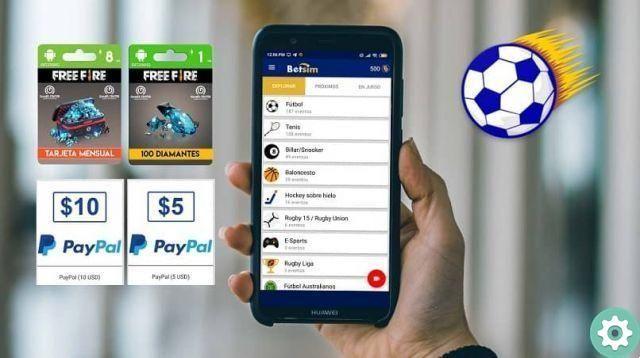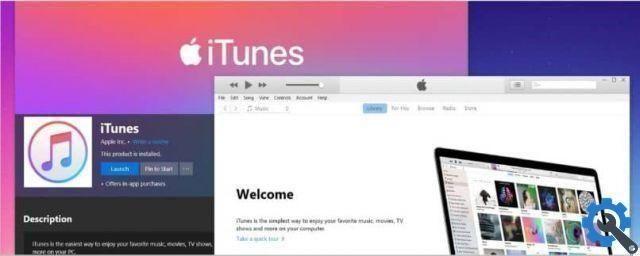As funções que a planilha do Excel possui vão desde adição, subtração, multiplicação, divisão, média, porcentagens e até mesmo fazer um gráfico pegando facilmente dados de várias planilhas, a partir daí vemos a utilidade dessa ferramenta.
Obviamente esta planilha possui algumas grades, que são divididas em células onde você pode inserir números, letras, inserir gráficos no Excel utilizando a função de repetição. Para facilitar essas operações, muitos casos são muito extensos, mas o uso do Excel facilita o trabalho.
Em algumas ocasiões nos deparamos com como fazer diferentes operações em uma planilha do Excel, mas quando aprendermos o básico do Excel a partir de então será fácil lidar com essa planilha como um especialista.
Todos nós podemos usar sobressair, por exemplo professores ou professores podem ensinar seus alunos a gerenciar diferentes cálculos matemáticos ou uma loja que deseja conhecer a gestão do estoque de produtos, com base em custo, lucro, vendido em um mês etc.
Como podemos ver, o Excel pode trabalhar com grandes volumes de dados, ordena-los, classificá-los, representá-los graficamente e até com poucos dados, daí a sua aceitação como ferramenta.
Hoje vamos aprender como inserir linhas ou colunas em Excel com uma macro por facilitar o gerenciamento, além de economizar tempo, fazer o trabalho com mais rapidez e eficiência. Outras funções são explicadas nesses artigos.
Inserir linhas e colunas no Excel
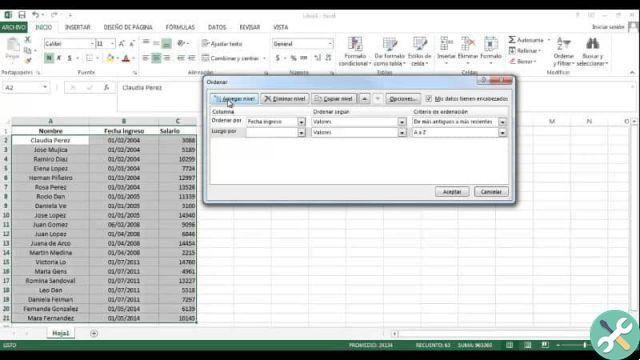
A maneira de inserir linhas, até colunas no Excel é fácil, vamos te explicar, existem várias maneiras de fazer, uma é esse método, vamos te explicar passo a passo:
Passo 1
Selecionamos a célula inferior onde queremos inserir; então vamos no início onde diz célula, depois inserir, por fim inserir as linhas da planilha, pronto fizemos.
Passo 2
A outra opção está na coluna onde você deseja adicionar; Após pressionar o botão direito do mouse, aparece uma janela na qual esta inserção é pressionada, onde você pode selecionar as colunas ou linhas que deseja inserir.
Passe 3
Também podemos torná-lo mais direto; Ao pressionar as teclas ctrl ao mesmo tempo a chave com o símbolo de mais se posiciona primeiro no ponto onde você deseja inserir a coluna ou linha.
Passe 4
Além disso, se você quiser inserir mais de um linha ou coluna, selecione o valor que deseja inserir e execute um dos procedimentos descritos acima.
Como inserir linhas e colunas com macro?
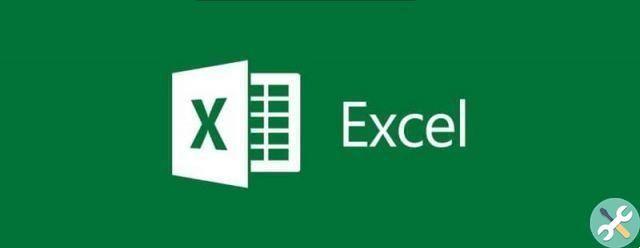
A primeira coisa é selecionar a célula em que começaremos inserir; Lembre-se que a inserção será feita acima da célula selecionada com base na quantidade escolhida.
Depois de inserir as linhas, indique o número de linhas que deseja colocar, escreva o número. No aplicativo Input Box, você será solicitado a informar o número de linhas ou colunas a serem inseridas no tipo de argumento.
A codificação para fazer isso macro é a seguinte:
Sub InsertRows()
Dim num número de linhas por muito tempo
'Pergunta ao usuário o número de linhas a inserir
numRows = Application.InputBox (Prompt: = "Linhas para inserir:", Tipo: = 1)
'Valida se o número de linhas indicado for maior que zero
Se numRows> 0 Então
'Inserir linha
Righe (ActiveCell.Row & «:» & ActiveCell.Row + numRows – 1).Inserisci
Fim se
Terminar abaixo
O uso de sobressair é muito simples, prático, então essas dicas nos ajudarão a gerenciá-lo melhor e já sabemos como inserir linhas e colunas no Excel usando macro.
Você pode estar interessado em saber como adicionar gradientes a células usando a propriedade Gradient em uma macro do Excel.
TagsEccellere