Se você é uma das pessoas que não gosta de ouvir os cortes que existem entre as músicas, então esse recurso é para você. Desde a impede justamente que há um corte quando uma música acaba. Ou seja, quando esta opção é ativada, o final e o início das músicas funcionam, fazendo com que os espaços entre uma música e outra desapareçam.
Ativar o Crossfade no Spotify é um processo muito simples, mas lhe dará uma ótima experiência ao ouvir suas músicas favoritas no Spotify. Portanto, aqui vamos te ensinar como fazer Crossfade no Spotify, dessa forma você nunca mais terá que aturar esses espaços silenciosos quando uma música termina e outra começa.
O que é desvanecimento cruzado?
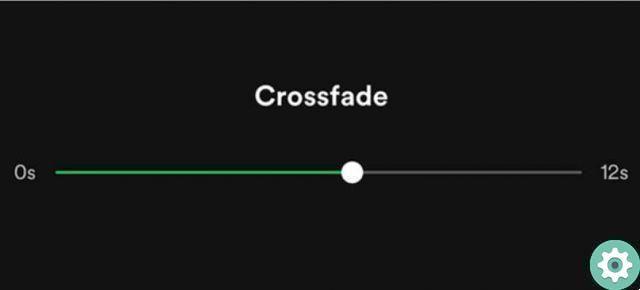
Crossfade é um reprodutor de música, que consiste em um efeito de transição entre uma música e outra. Ou seja, assim que uma música termina seu áudio ou volume diminui gradativamente, enquanto com a música iniciando acontece o contrário, seu volume começa a aumentar, até atingir seu tom normal.
A principal função do Crossfade é sobrepor músicas diferentes, com a intenção de não mudar abruptamente de uma música para outra. Da mesma forma, ajuda a evitar as pausas irritantes que ocorrem quando você termina uma música e começa outra.
Este recurso é muito apreciado por todos os amantes da música. Por isso, hoje é muito comum ter essa opção, que é usada principalmente por DJs e em 2012 Spotify introduziu em suas opções. Hoje em dia, tornou-se uma opção fabulosa para os usuários do Spotify.
Como configurar o Spotify Crossfade?
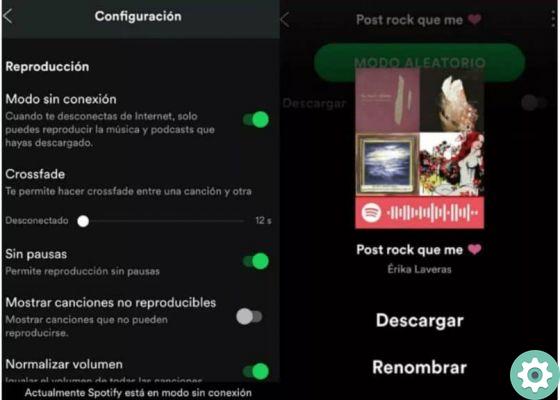
Spotify nos surpreende cada vez mais, com sua plataforma intuitiva, interface simples e recursos impressionantes, fazendo com que seus usuários se sintam satisfeitos com este serviço, que eles podem usar criando uma conta gratuita ou com contas premium que oferecem muitos benefícios. No entanto, uma das coisas que mais nos desespera é quando uma música termina e há um silêncio irritante antes de outra começar.
É justamente nesse momento que o Crossfade começa a agir, certificando-se de que você se sinta ainda mais confortável com o aplicativo Spotify. No entanto, embora o aplicativo Spotify tenha essa opção, ela não está configurada ou habilitada. Portanto, você precisa configurá-lo manualmente.
Esteja ciente de que o procedimento pode variar dependendo do equipamento ou dispositivo que o executa.
Ative o crossfade no Spotify do seu computador
- Tarifa Clic na marca de seleção ✓, localizado no canto superior direito e pressione a opção Preferenze
- Em seguida, você deve rolar esta opção para baixo e selecionar Mostrar configurações avançadas
- Em seguida, escolha a poção de Reprodução
- Uma vez lá, selecione e ative a opção Faça uma transição suave entre as músicas
- Por fim, deslize a barra para escolher a duração desejada do crossfade.
Ativar crossfade no Spotify do iPhone
- Clique Iniciar
- Então aperte Preferenze
- Então reprodução
- Então você tem que rolar para baixo e selecionar a opção Crossfade
- Deslize a barra para escolher a duração desejada do crossfade.
Ativar crossfade no Spotify do iPad
- Você deve selecionar a opção A sua biblioteca
- Então confira Preferenze
- Em seguida, selecione em reprodução
- Em seguida, role para baixo no menu suspenso para obter a opção Crossfade
- Finalmente, deslize a barra para baixo para escolher a duração do crossfade.
Ativar crossfade no Spotify do Android
- Clique Começo
- Depois Preferenze
- Em seguida, selecione Crossfade e arraste a barra para selecionar a duração.
Dessa forma, a função crossfade já foi ativada em sua conta Spotify e você poderá desfrutar de uma variedade de músicas sem interrupção.
É bom ressaltar que o Spotify é um dos aplicativos de escuta de música mais populares da atualidade, sendo possível até instalar o Spotify Lite no seu dispositivo Android caso precise de uma versão mais leve para o seu aparelho.


























