Como criar um botão flutuante no Excel
Deve-se notar que existem várias maneiras de criar um botão móvel associado a uma macro e que está sempre visível. Portanto, as alternativas mais populares são:
Criar um botão flutuante usando uma forma automática
Este método é um dos mais práticos e simples, pois permite que você dê ao seu botão a forma e a cor desejada, então:
- Primeiro crie seu botão com uma forma automática, ao seu gosto.
- Dê um nome ao botão, por exemplo » btnExecutar ".
- Agora crie uma macro com o seguinte código dentro da planilha onde você desenhou o botão. Isso ocorre porque você precisa lidar com o evento Worksheet_SelectionAlterar que será gerado toda vez que a seleção for alterada.
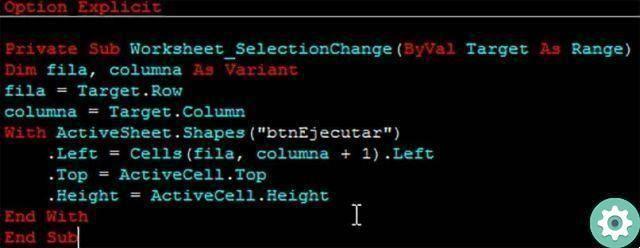
- Neste código, informamos ao Excel que toda vez que percorremos a planilha, calculamos a posição da célula e nós o atribuímos à forma automática chamada "btnEjecutar".
- Ao executar este código, você já terá criado seu botão flutuante que se moverá ao redor do Planilha de Excel cada vez que mudamos a célula ativa. No entanto, sempre relembro que:
- Com o atributo.Left do botão criado, você está indicando que a distância da esquerda da tela é igual à distância da célula que está à direita da célula ativa.
- Com o atributo Top do botão criado, você atribui a mesma distância que a célula ativa tem do topo da tela.
- O atributo.Height permite ajustar a altura da célula ativa. Você pode remover esta linha se tiver uma planilha com muitas linhas de diferentes alturas.
Crie um formulário de usuário móvel definindo-o como sem janela restrita
Este método para criar um botão flutuante requer conhecimentos de programação mais avançados, portanto:
- Abra o editor Vba e adicione um formulário de usuário.
- No formulário do usuário, cole um botão.
- Altere o valor da legenda na janela de propriedades do botão.
- Dê um duplo clique no botão para abrir o formulário e digite o código de um ShowModal. Isso permitirá que você continue trabalhando na planilha mesmo que não tenha fechado o formulário.
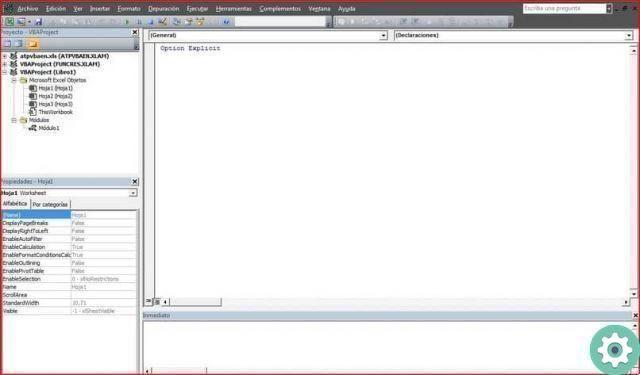
- Agende o evento Workbook_Open, se quiser que o botão apareça em todas as planilhas, ao abrir o Excel
Pasta de trabalho secundária privada_Open ()
UserForm1 Mostrar
Finalizar legenda
- Se você quiser que o botão apareça apenas em uma determinada planilha, agende o evento no módulo de planilha também
Planilha Secundária Privada_Ativar ()
UserForm1.Show
Finalizar legenda
- Finalmente, se desejar, você pode alterar o tamanho do Formulário de usuário e/ou o botão de acordo com suas necessidades.
Dicas adicionais para modificar o código
- Se você não quer o botão móvel criada coluna de movimento, você pode remover a seguinte linha de código geral.
Esquerda = Células (linha, coluna + 1). Esquerda
- Por outro lado, se você quiser que seu botão não se mova de linha em linha, você pode remover a próxima linha do código geral.
Superior = ActiveCell.Top
- Se sua planilha tiver muitas linhas com alturas diferentes entre elas, remova a linha a seguir da código geral.
Altezza = ActiveCell.Height
Como usar um botão flutuante beneficia você no Excel?
Como você não precisa mais localizar manualmente as coordenadas do objeto no Excel executando uma macro, pois você sempre a terá à vista e adjacente à célula ativa. Portanto, disse botão móvel ele irá segui-lo dependendo da posição da célula ativa.
Concluindo, se você está interessado em expandir ainda mais seus conhecimentos em Excel e gostaria de saber como criar uma numeração consecutiva automática usando uma macro de códice VBA no Excel, insira o link a seguir.


























