If you need to backup your contacts, we show you how to easily convert phone contacts to a file vCard. Files with extension.vcf or vCard are a format used for exchanging personal contact information.
This type of file, which is usually very light, can be easily transferred in multiple ways, for example by attaching it to an email, Bluetooth transfer. In some cases, some choose to transfer their contacts from a Gmail or iCloud account to store them in a more secure place like their PC.
Many smart mobile devices have implemented this as a method for backing up and transferring contacts, for ease of use.
It is also used for contact data from different platforms of email such as Google and Outlook. And it is also possible to convert an Excel mailing list into a vCard file to use on our mobile.
Export your Android contacts to a vCards file
While the most common currently is to save a backup of your contacts by syncing them with your Google account, having a file never hurts.
Fortunately, the smartphone they allow you to export all your contacts to a vCard file that you can copy or save to other devices such as memories or computers. In fact, you can learn how to open and manage a file in VCF format on PC or mobile very easily.
On most Android devices this option will be available in the Contacts application and you will just need to locate the option export in the menu.
If you can't find it, you can download the app Google contacts on your mobile device and once go into the menu, open it and select the Settings option.
Now you will see a new menu with a list of options where you have to press Export and then, if you have more than one Google account synchronized with your mobile, the application will ask you to select one to export contacts from that account.

When you have chosen the account in which you have your contacts, press the button Export to .vcf file. Now choose the location where you want to store the file and wait a few seconds for the process to complete.
When you get the completion message, you can transfer the file sending it via messaging service, email, Bluetooth transfer or cable to your computer for safe storage.
Export your iPhone contacts to a vCard file
In the case of iPhone computers, which by default have no option to import information in the vCard format, you need to install the application iPhone Backup Extractor.
Once installed, open the application and do a backup of your computer. When done, open the copy you made to see the options.
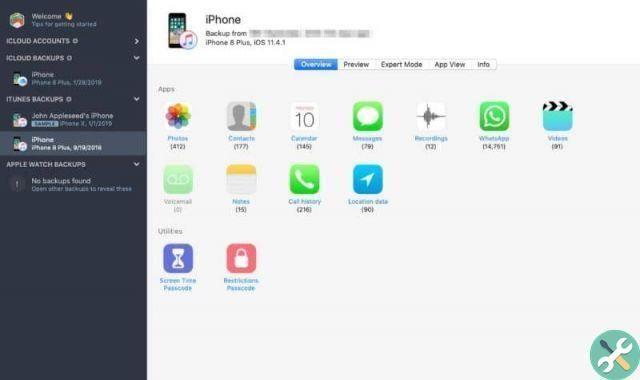
Go to the Contacts section, when you click on it, the system will ask you where you want to store the exported contacts, choose a location and wait a few seconds for the process to complete.
Import your contacts from a vCard file
In case you already have saved i yours contacts in a file in vCard format and you want to copy them to the memory of your Android mobile, you can follow these simple steps.
You have to first transfer the vCard file to your Smartphone copying it to the MicroSD memory or to the internal memory of the device.
Next, log into the Contacts application, go to the menu and locate the Settings option, another menu will appear where you need to press the Import option.
Now you need to go to the location where the.vcf file is saved and select it; the system will ask you to indicate where you want to save your new contacts, select an option and press the Import button. If you have any problems, you can also open a file with the VCF extension on your Windows PC with Excel
After a few seconds the process will be finished and all your contacts will have been completely copied to the new location you have chosen.
If your device is an iPhone, the process will be as follows: from a computer, where you have the vCard file you want to import, open your iCloud account from the browser.
From the Settings section select the option Import vCard, navigate to the location of the file, select it and click the Open button. These contacts will automatically be added to your account and when you sync your iPhone with iCloud they will be added to your contact list.
EtiquetasTutorial for mobile devices

























