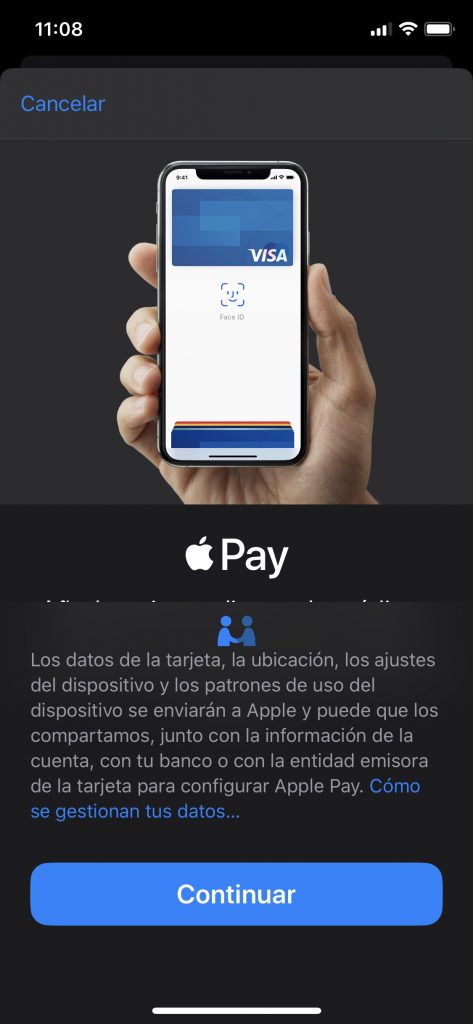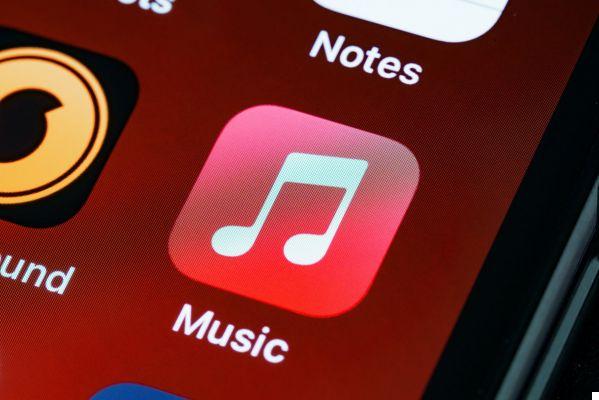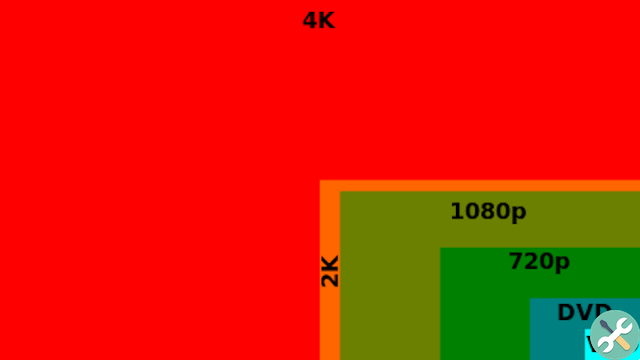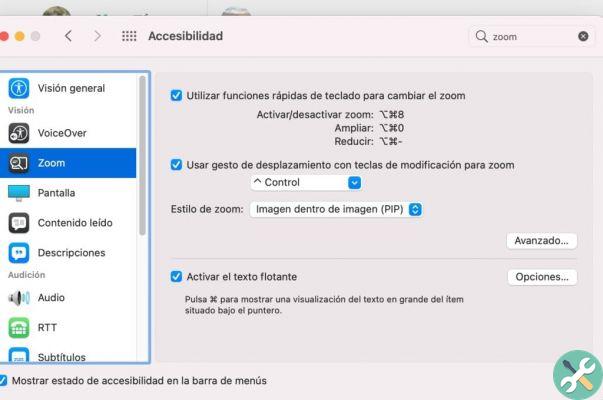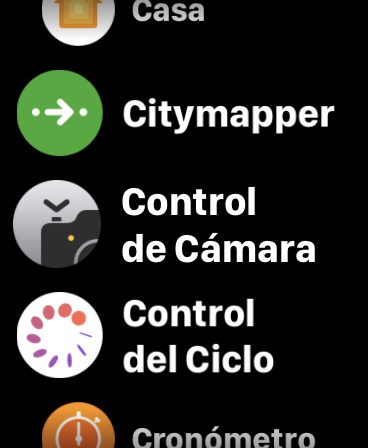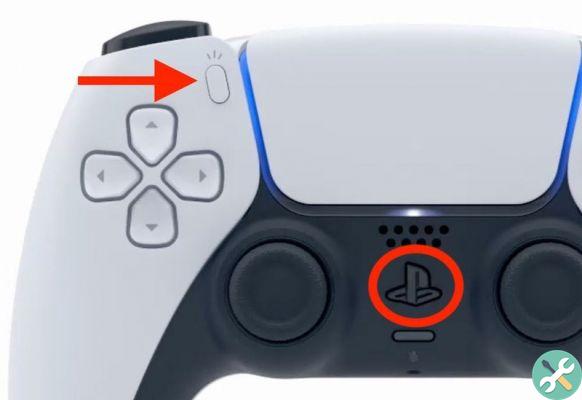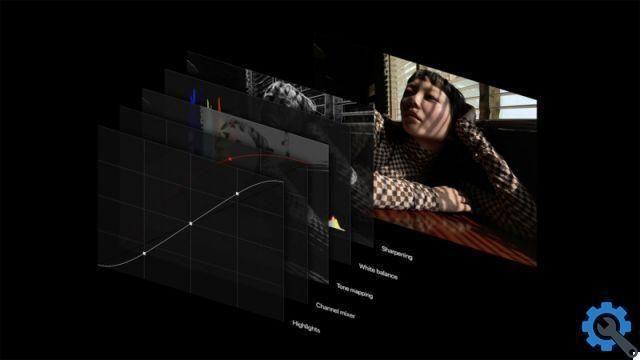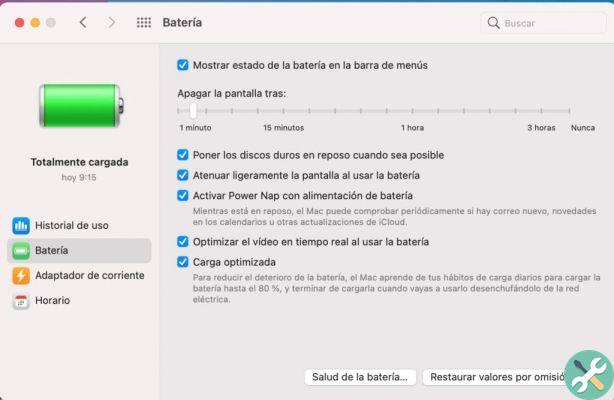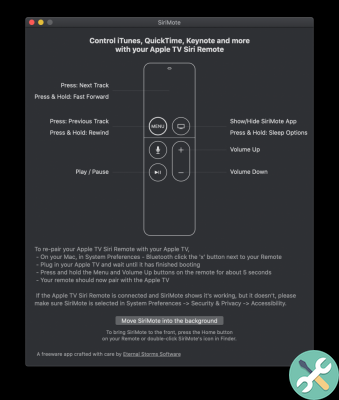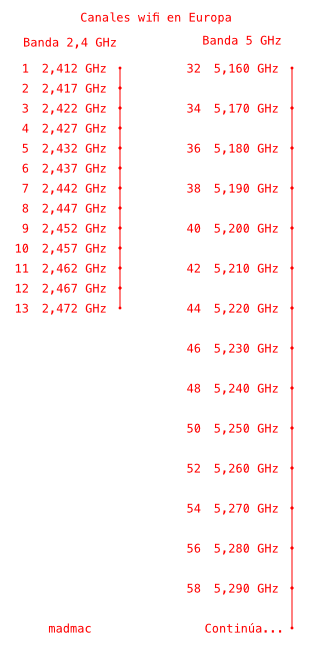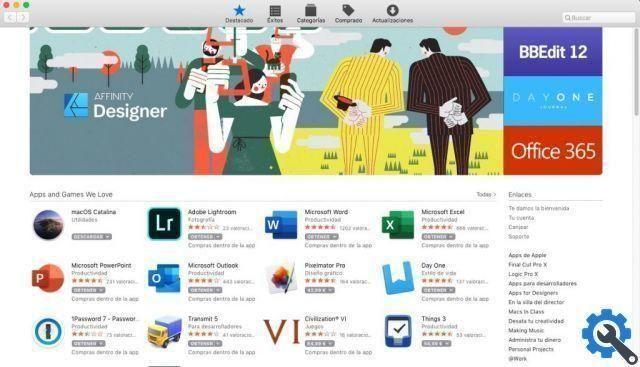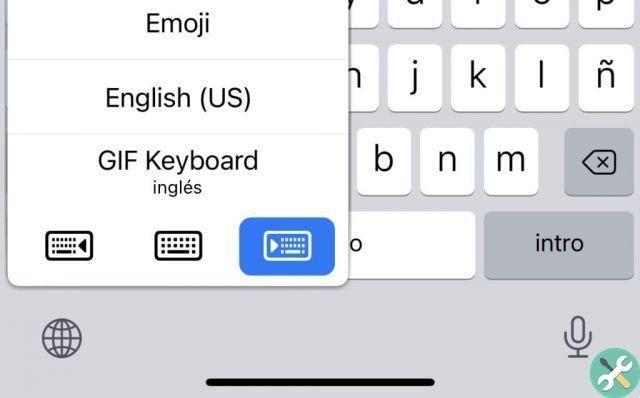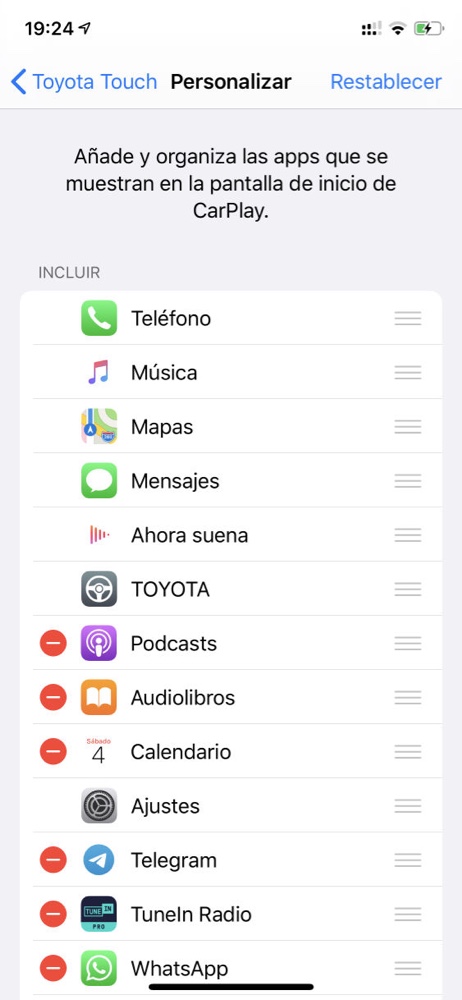Avec watchOS 7, Apple Watch peut changer automatiquement le cadran de la montre qu'elle affiche, vous permettant de basculer entre le travail, le sport et le dîner en fonction de l'heure de la journée ou de l'endroit où vous vous trouvez.
Non pas qu'il soit très difficile de glisser vers la gauche ou la droite depuis l'Apple Watch pour changer de visage. Bien sûr, à moins que vous n'ayez 30 balles et que 6 d'entre elles soient fondamentalement les mêmes avec des complications différentes pour s'adapter aux différentes tâches que vous effectuez.
Désormais, avec watchOS 7 et iOS 14, vous pouvez demander à Apple Watch d'afficher le cadran 3 le lundi, Modular (numéro 29) du mercredi au vendredi, ou de passer à un cadran simple et simple à neuf heures du soir.
Tout se fait à l'aide de raccourcis, et même si vous ne les avez jamais utilisés, c'est quelque chose de très simple que tout le monde peut faire. Vous pouvez choisir d'avoir un orbe à certains moments ou à certains endroits.
Comment changer le visage de l'Apple Watch à un certain moment
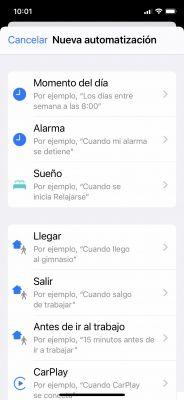 |
 |
 |
 |
 |
- Ouvrir les raccourcis sur iPhone
- Appuyez sur l'onglet Automatisation en bas de l'écran
- sélectionner Créer une automatisation personnelle
- Touchez pour sélectionner l'heure de la journée
- Choisissez entre le lever du soleil, le coucher du soleil ou l'heure du jour pour définir une heure spécifique
- Décidez si vous souhaitez répéter l'action Tous les jours, Toutes les semaines ou Tous les mois
- Cliquez sur Suivant
- Appuyez sur Ajouter une action
- Faites défiler ou recherchez jusqu'à ce que vous trouviez Définir le cadran de la montre (il n'est pas traduit et nous ne l'avons pas trouvé dans les suggestions - nous avons dû utiliser la recherche).
- Appuyez sur Visage pour sélectionner la sphère que vous souhaitez voir apparaître lorsque vous la sélectionnez
- Cliquez sur Suivant
- Désactiver Demande de confirmation
- Confirmez en appuyant sur Ne pas demander
- Appuyez sur OK
Si vous avez plusieurs sphères configurées qui utilisent la même depuis l'origine, lorsque vient le temps de sélectionner la sphère que vous souhaitez apparaître, vous avez probablement des doutes, car elles n'apparaissent qu'avec le nom d'Apple, donc si vous avez des variantes qui utilisent le Base infographique, vous ne verrez ce nom que lorsque les orbes l'utiliseront.
Cependant, la liste les montre dans l'ordre où ils apparaissent sur la montre. Ce qui est d'abord ce que vous obtenez lorsque vous balayez vers la gauche jusqu'à la fin.
Vous devez également savoir que si vous sélectionnez « Au lever du soleil » ou « Au coucher du soleil », vous pouvez choisir ce moment précis ou une période avant ou après.
L'importance de désactiver la confirmation de changement est que si vous ne le faites pas, un message apparaîtra sur l'iPhone vous demandant de confirmer que vous souhaitez vous connecter et jusqu'à ce que vous le fassiez, la sphère ne changera pas. La désactivation de cette option vous permettra d'effectuer la modification automatiquement sans que vous ayez à faire quoi que ce soit. De manière incohérente, cette option n'est pas disponible si vous souhaitez que le cadran de la montre change en fonction de votre emplacement.
Comment changer automatiquement le visage de l'Apple Watch en fonction de l'emplacement
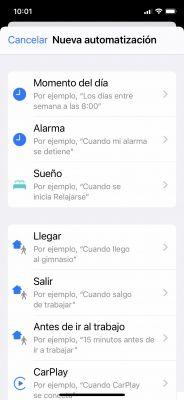 |
 |
 |
 |
 |
 |
- Ouvrir les raccourcis sur iPhone
- Appuyez sur l'onglet Automatisation en bas de l'écran
- sélectionner Créer une automatisation personnelle
- Touchez pour sélectionner Arrivée ou Sortie
- Sélectionnez l'emplacement que vous voulez
- Choisissez à tout moment ou dans un délai
- Cliquez sur Suivant
- Appuyez sur Ajouter une action
- Faites défiler ou recherchez Définir le cadran de la montre
- Appuyez sur Visage pour sélectionner le visage que vous souhaitez voir apparaître automatiquement
- Si vous souhaitez demander avant de changer, appuyez sur Demander à chaque fois
- Appuyez sur Suivant
- Appuyez sur OK
Désormais, votre Apple Watch changera automatiquement le cadran de la montre lorsque vous quittez la maison le matin ou quittez le bureau l'après-midi, mais pas le jeudi. C'est ainsi que vous pouvez changer le cadran de votre montre pour un cadran qui présente la complication des voyages ou des podcasts, etc.
Notez que lorsque vous utilisez cette méthode, vous dites à la montre de changer le cadran de la montre en un cadran spécifique, mais vous ne pouvez pas définir une heure spécifique, puis revenir à une heure spécifique. Du moins pas en utilisant cette méthode.
Si vous voulez une sphère à une certaine période (bureau) ou le week-end, le plus simple est de faire deux raccourcis. Un pour le début lorsque vous souhaitez que la sphère change, puis un deuxième raccourci lorsque vous changez de position ou qu'un certain temps s'écoule.
Cependant, il existe un moyen de le démarrer et de l'arrêter automatiquement, même si cela implique de creuser un peu plus dans les raccourcis.
Comment apporter des modifications automatiques au visage de l'Apple Watch
L'étape « Ajouter une action » est le moyen de créer des liens. Les actions sont les étapes et le fondement de la création de raccourcis et peuvent être utilisées pour vérifier des choses, comme expliqué dans AI.
Vous pouvez utiliser une action uniquement lors de l'ajout d'une étape d'automatisation, mais vous pouvez effectuer l'action « Effectuer le lien ». À partir de là, vous pouvez créer un raccourci complexe à votre guise et le faire fonctionner automatiquement lorsque vous partez ou arrivez quelque part, ou à certains moments de la journée.
De cette façon, votre raccourci doit d'abord vérifier si aujourd'hui est un week-end ou un jour de semaine, puis changer le cadran. Ou vérifiez si c'est mercredi après-midi, votre calendrier est vide, les conditions météo sont bonnes puis changez la sphère pour celle que vous utilisez pour faire du vélo… et prévenez chez vous que vous risquez de ne pas arriver pour le dîner.
Cela peut être complexe à mettre en place, surtout si vous le comparez à déplacer le cadran vers la droite ou vers la gauche sur l'Apple Watch, mais c'est aussi amusant et vous ouvrira un nouveau monde : celui de l'automatisation, où vous voudrez pour en savoir plus à chaque fois et vous mettre au défi de plus en plus complexe, pour voir si vous pouvez les résoudre. Et une fois cela fait, il sera automatisé pour toujours.
Une fois que vous commencez à les utiliser, il suffit de regarder l'horloge pour vous dire si vous devriez déjà être au bureau ou si vous devriez être au bar….