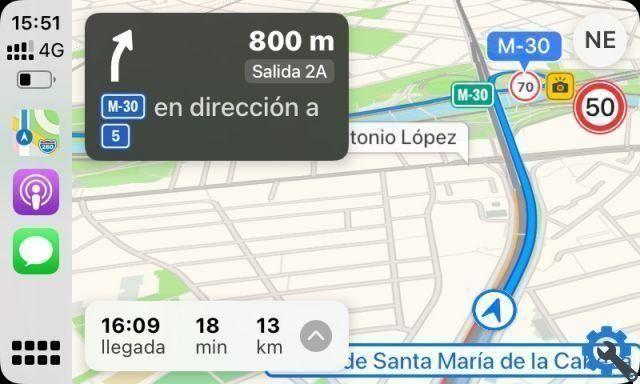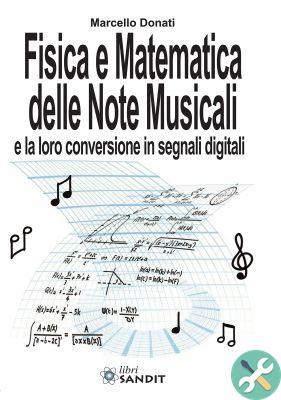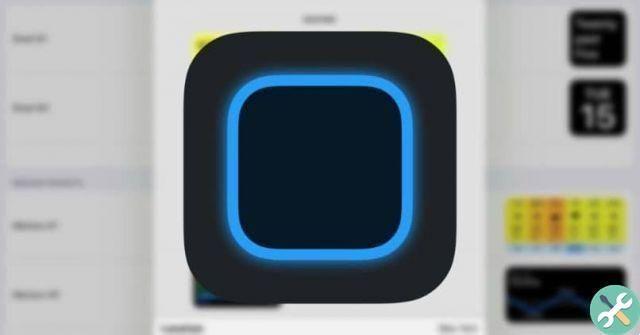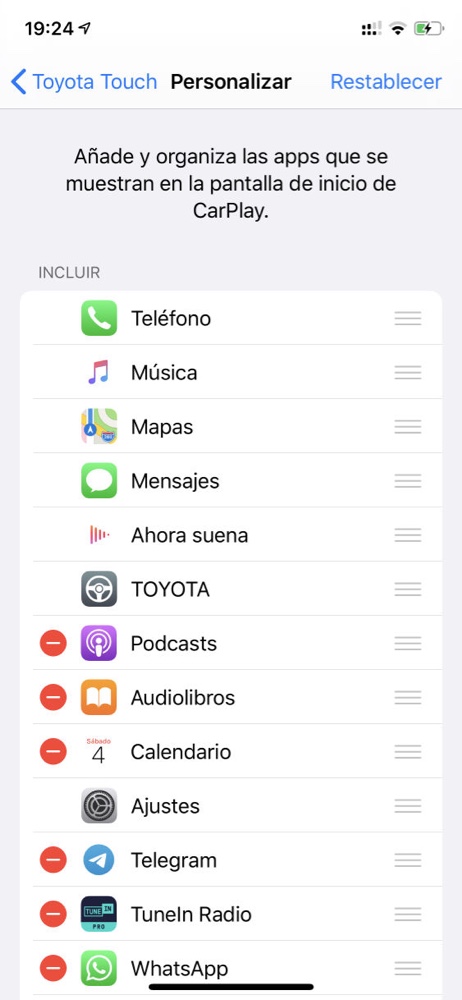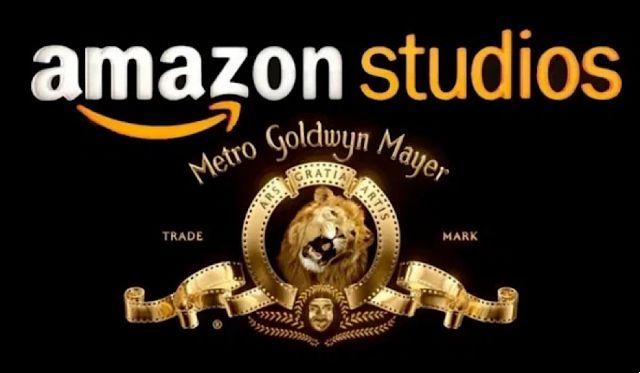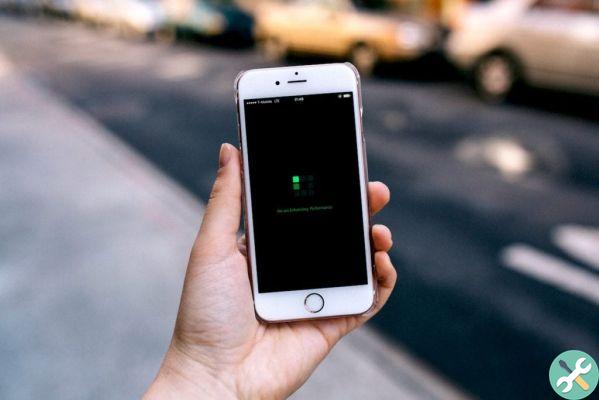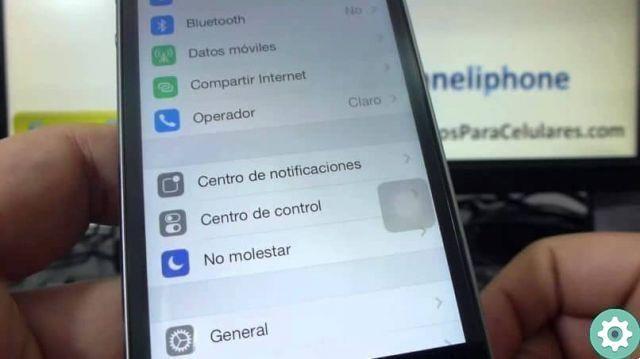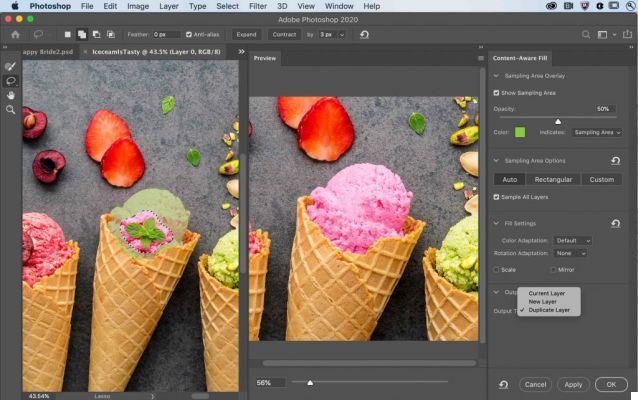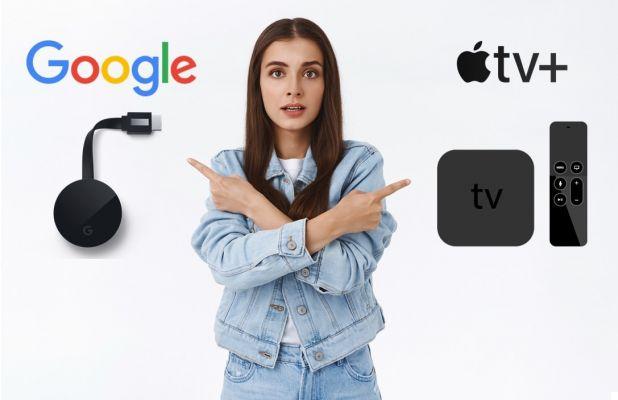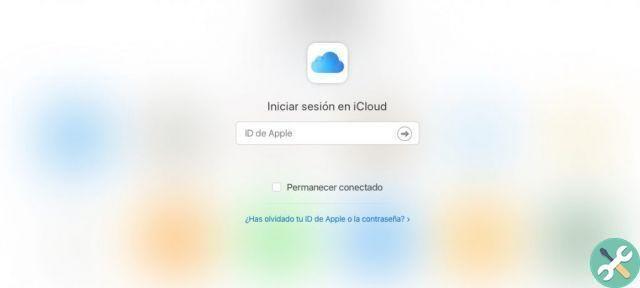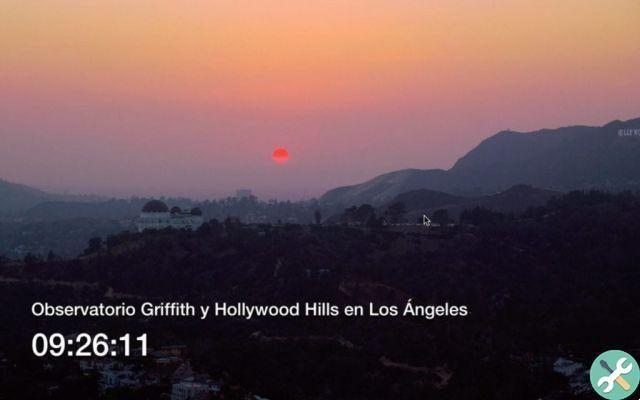With watchOS 7, Apple Watch can automatically change the watch face it shows, allowing you to switch between work and sports to dinner depending on the time of day or where you are.
Not that it's very difficult to swipe left or right from the Apple Watch to switch faces. Of course, unless you have 30 balls and 6 of them are basically the same with different complications to suit the different tasks you perform.
Now, with watchOS 7 and iOS 14, you can tell Apple Watch to show watch face 3 on Monday, Modular (number 29) Wednesday through Friday, or switch to a simple, uncomplicated watch face at nine in the evening.
It's all done using shortcuts, and even if you've never used them, it's something very simple anyone can do. You can choose to have an orb at certain times or in certain places.
How to change the face of the Apple Watch at a certain time
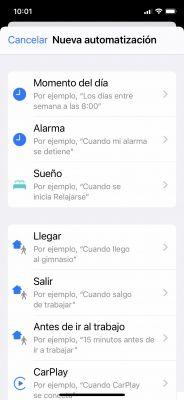 |
 |
 |
 |
 |
- Open Shortcuts on iPhone
- Tap the Automation tab at the bottom of the screen
- Select Create personal automation
- Touch to select the time of day
- Choose from Sunrise, Sunset or Time of day to set a specific time
- Decide if you want to repeat the action Every day, Every week or Every month
- Click Next
- Tap Add action
- Scroll or search until you find Set Watch Face (it is not translated and we did not find it in the suggestions - we had to use the search).
- Tap Face to select the sphere you want to appear when you select it
- Click Next
- Deactivate Request confirmation
- Confirm by tapping Don't ask
- Tap OK
If you have several spheres configured that use the same from the origin, when it comes time to select the sphere you want to appear, you probably have doubts, because they only appear with the name of Apple, so if you have variants that use the Infographic base , you will only see that name whenever the orbs use it.
However, the list shows them in the order they appear on the watch. What is first is what you get when you swipe left to the end.
You also need to know that if you select “At sunrise” or “At sunset”, you can choose that exact moment or a period before or after.
The importance of turning off change confirmation is because if you don't, a message will appear on the iPhone asking you to confirm that you want to connect and until you do, the sphere won't change. Disabling this option will allow you to make the change automatically without you having to do anything. Inconsistently, that option isn't available if you want the watch face to change depending on your location.
How to automatically change Apple Watch face based on location
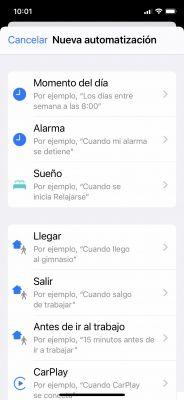 |
 |
 |
 |
 |
 |
- Open Shortcuts on iPhone
- Tap the Automation tab at the bottom of the screen
- Select Create personal automation
- Touch to select Arrival or Exit
- Select the location you want
- Choose Anytime or within a time frame
- Click Next
- Tap Add action
- Scroll or search for Set Watch Face
- Tap Face to select the face you want to appear automatically
- If you want to ask before switching, tap Ask every time
- Tap Next
- Tap OK
Now your Apple Watch will automatically change the watch face when you leave the house in the morning or leave the office in the afternoon, but not on Thursdays. This is how you can change your watch face to one that has the complication of travel or podcasts, etc.
Note that when you use this method, you are telling the watch to change the watch face to a specific one, but you cannot set a specific time and then go back to a specific. At least not using this method.
If you want a sphere in a certain period (office) or on weekends, the simplest thing is to make two shortcuts. One for the start when you want the sphere to change and then a second shortcut for when you change position or a certain amount of time passes.
However, there is a way to start and stop it automatically, although it involves digging a little deeper into shortcuts.
How to make automatic changes to the Apple Watch face
The "Add Action" step is the way to create links. Actions are the steps and foundation of creating shortcuts and can be used to verify things, as explained in AI.
You can use an action only when adding an automation step, but you can perform the “Perform Link” action. From there, you can create a complex shortcut however you like and have it work automatically when you leave or arrive somewhere, or at certain times of the day.
This way, your shortcut should first check if today is a weekend or a weekday, then change the dial. Or check if it is Wednesday afternoon, your calendar is empty, the weather conditions are good and then change the sphere to the one you use for cycling… and warn at home that you may not arrive for dinner.
It can be complex to set up, especially if you compare it to moving the dial to the right or left on the Apple Watch, but it's also fun and will open up a new world for you: that of automation, where you'll want to learn more each time and challenge yourself more. complex, to see if you can solve them. And once it's done, it will be automated forever.
Once you start using them, just look at the clock to tell you if you should already be in the office or if you should be at the bar….