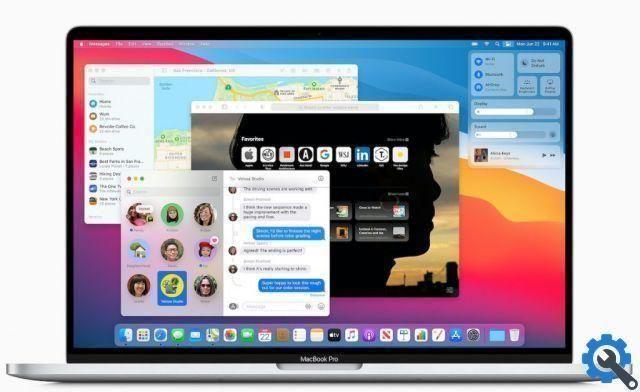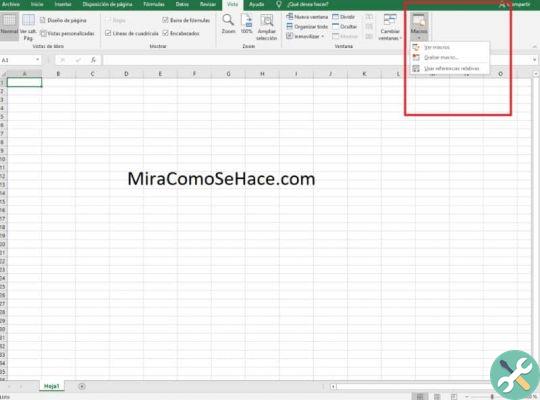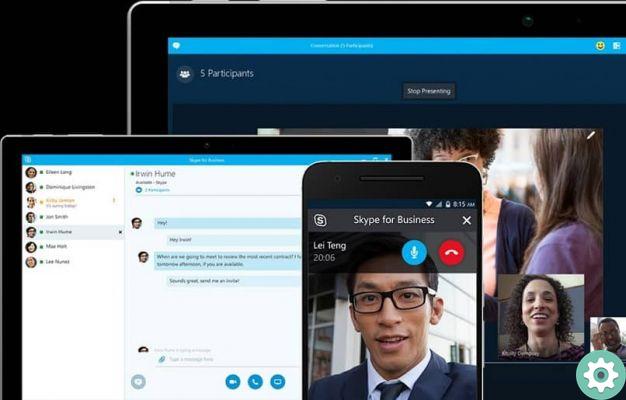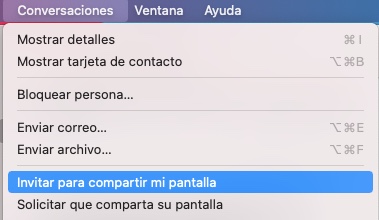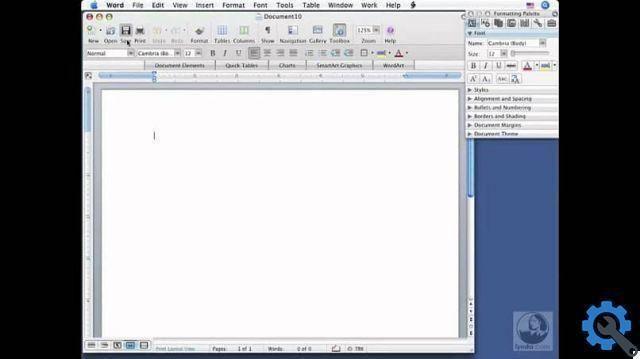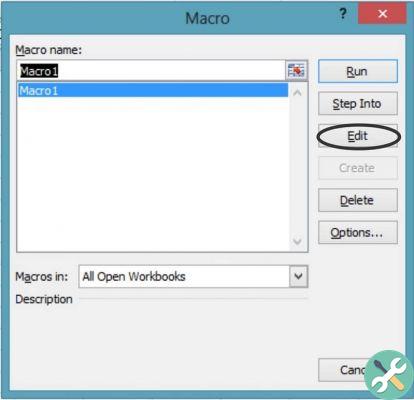Aussi, compatibilité avec d'autres appareils Apple, comme les tablettes et les téléphones, lors du transfert de musique depuis un Mac ou d'autres types de fichiers, cela en fait un excellent outil, surtout si vous travaillez dans un environnement créatif.
L'une des fonctionnalités les plus intéressantes incluses est Side-car, le dont la fonction principale est de refléter l'écran de votre ordinateur Mac sur votre iPad. Malheureusement, cette fonctionnalité est disponible pour les équipes à partir de 2016 ; c'est-à-dire que les ordinateurs plus anciens n'auront pas cette fonctionnalité lors de la mise à jour de leur système. Voici comment procéder.
Qu'est-ce que Sidecar et comment ça marche ?

Sidecar est une fonctionnalité intégrée au système d'exploitation macOS Catalina qui vous permet de utilisez votre iPad comme deuxième écran ou comme planche à dessin.
Les conditions requises pour utiliser cette fonction sont que le iPad à utiliser avec OS 13 installé et un Mac avec macOS Catalina installé. Les deux ordinateurs doivent avoir le même Id apple. Si vous n'avez pas encore de compte, nous vous recommandons de créer un compte Apple ID.
Alors que de nombreux ordinateurs peuvent mettre à niveau macOS vers Catalina, tous ne sont pas pris en charge pour la fonctionnalité Sidecar en raison de la prise en charge matérielle.
Les modèles Mac incluent MacBook Pro 2016 ou version ultérieure, MacBook 2016 ou version ultérieure, MacBook Air 2018 ou version ultérieure, iMac 2016 ou version ultérieure, iMac Retina 5K 2015 ou plus tard, Mac mini 2018 ou plus tard et MacPro plus tard. 2019.
Les iPad pris en charge sont toutes les générations d'iPad Pro, d'iPad de XNUMXe génération ou version ultérieure, d'iPad mini de XNUMXe génération ou version ultérieure et d'iPad Air de XNUMXe génération ou version ultérieure.
Si vous avez ces spécifications, la connexion via Sidecar est très simple. Il vous suffit d'appuyer sur le bouton correspondant pour envoyer le contenu que vous verrez dans la barre supérieure des ventes à côté des boutons minimiser et maximiser.
Si votre macOS est Catalina, cependant, votre ordinateur ne répond pas aux exigences, vous pouvez suivre un processus manuel pour activer la fonction Sidecar.
Installer Sidecar sur un ordinateur non pris en charge

Si votre ordinateur Mac ne prend pas officiellement en charge la fonction Sidecar, vous pouvez l'installer sur votre Mac à l'aide d'un processus manuel. Avant de commencer, sachez que, puisqu'il n'est pas une installation officielle, il peut ne pas fonctionner aussi bien que sur les ordinateurs pris en charge.
Pour effectuer ce processus, vous devez le faire via des lignes de commande ; Bien que la commande Terminal Server ne fonctionne plus, vous pouvez obtenir et installer les outils de ligne de commande à partir du Centre de développement Apple.
Vous devez également avoir le fichier correspondant à SideCorePatch sur votre ordinateur et que vous disposez d'une copie de sauvegarde de votre Mac, au cas où le processus aurait une erreur.
Ensuite, désactivez le SIP ou la protection et le contrôle d'intégrité du système, pour ce faire, redémarrez l'ordinateur pour entrer dans le mode de récupération du système d'exploitation mac en appuyant sur commande + R.
Chargez maintenant le terminal, vous pouvez vérifier si le SIP est actif en utilisant la commande d'état csrutil, pour le désactiver utilisez la commande csrutil désactiver. Copiez le référentiel à l'aide de la commande git clone.
Localisez le fichier patch.swift dans le dossier que vous avez téléchargé précédemment et copiez-le à la racine de votre utilisateur. Ensuite, vous devez exécuter la commande sudo Swift patch.swift. Vous pouvez l'exécuter en mode root, pour l'activer utilisez la commande ds enableroot et ds enablerootv-d pour le désactiver.
Une fois terminé, redémarrez votre ordinateur. Lorsqu'il est activé, accédez à la section Préférences Système et localisez la fonction Sidecar avec laquelle vous pouvez cloner l'écran à l'aide d'un iPad ou l'utiliser comme tablette graphique.
Maintenant, vous n'avez plus qu'à transporter votre iPad avec le même Identifiant Apple configuré sur votre Mac pour connecter les deux ordinateurs pour commencer à tirer le meilleur parti de la fonction Sidecar.