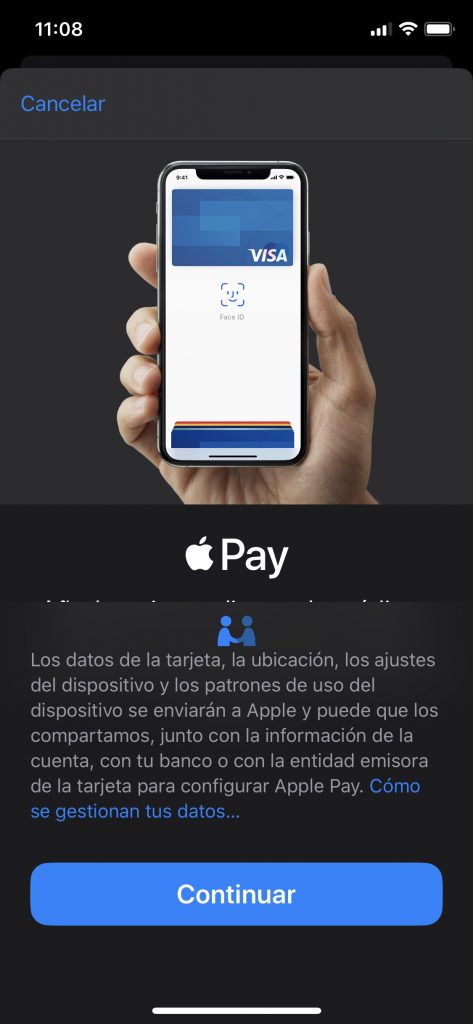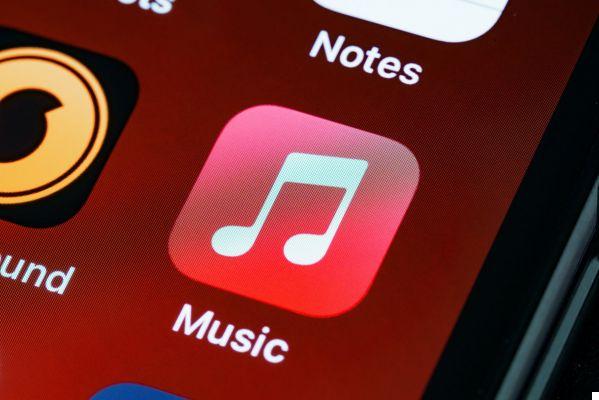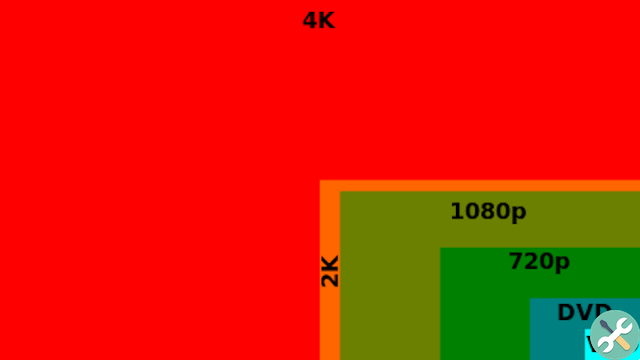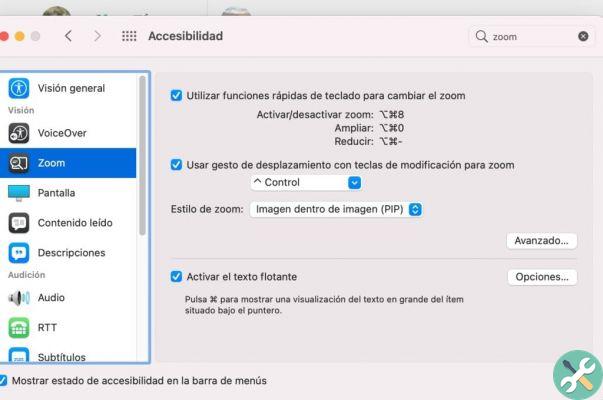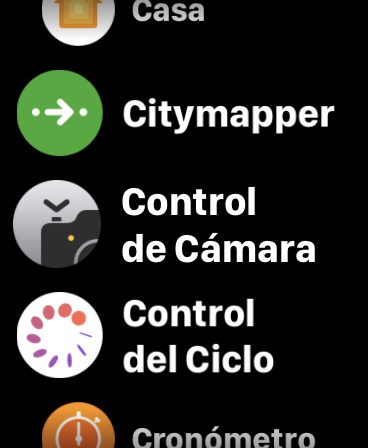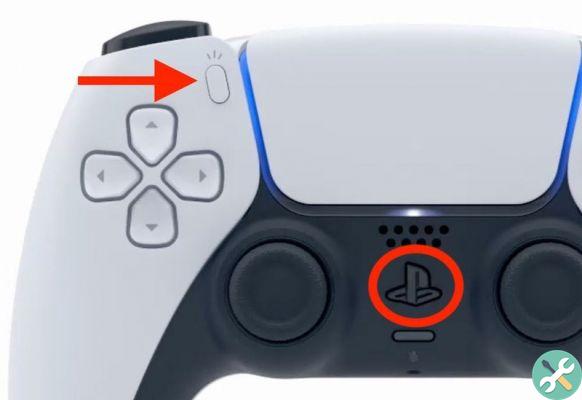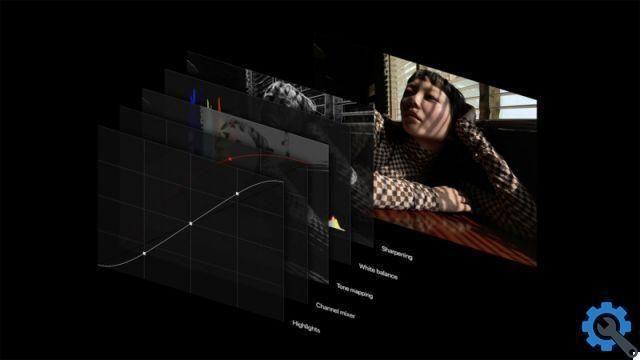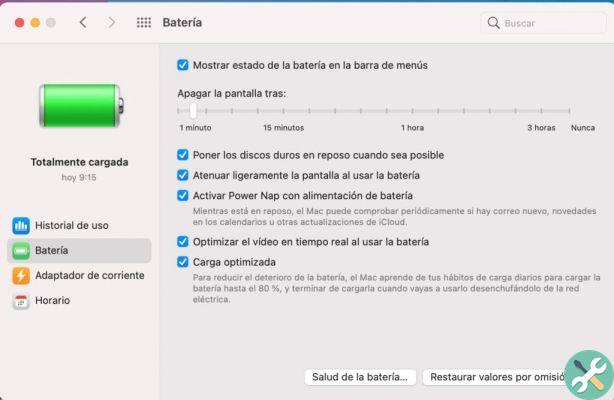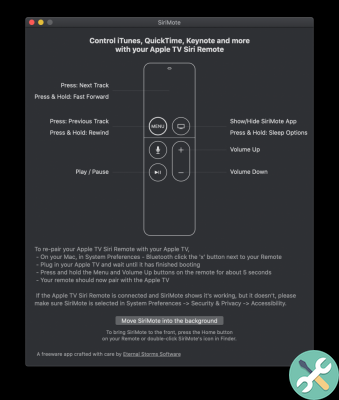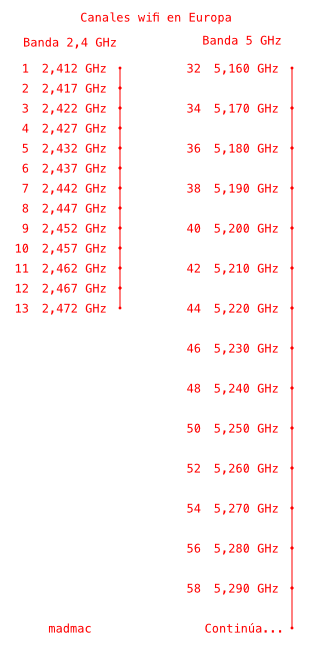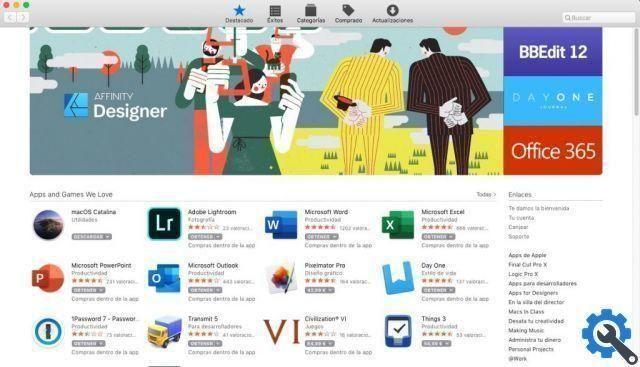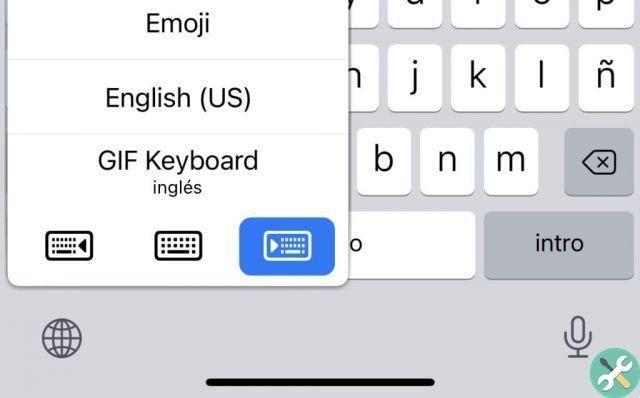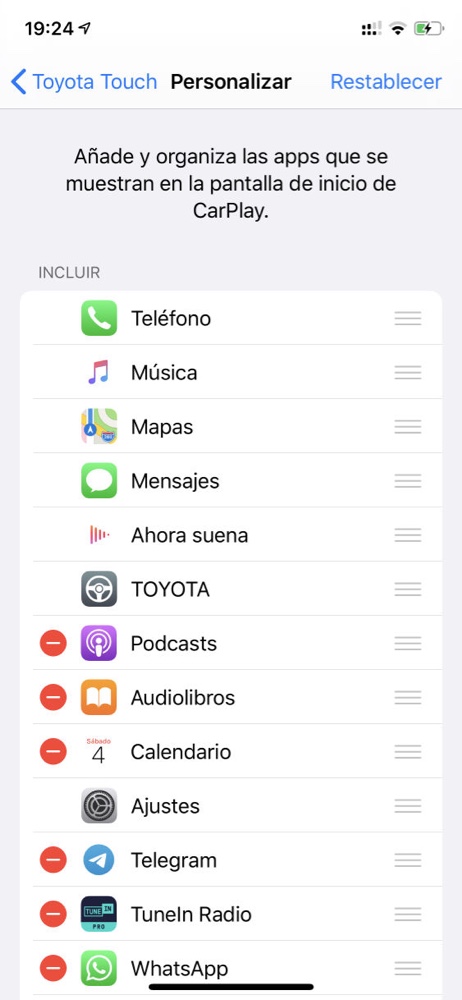Si vous avez besoin d'aider d'autres utilisateurs Mac que vous connaissez, il n'y a pas de moyen plus rapide d'offrir une assistance à l'aide de Messages sur macOS. Nous verrons comment prendre le contrôle de votre Mac et comment laisser les autres prendre le contrôle de votre ordinateur.
Si vous avez besoin de prendre en charge des utilisateurs utilisant à la fois Windows et macOS, l'utilisation de l'extension Remote Desktop pour Google Chrome peut être une bonne alternative (voici un article expliquant comment l'utiliser). Mais si la personne qui a besoin d'aide utilise également un Mac, l'utilisation de Messages est probablement l'option la plus simple.
L'une des fonctionnalités de Messages dans macOS est de pouvoir établir une session à distance sur un ordinateur, où vous avez le contrôle sur Internet ou, à l'inverse, pour que quelqu'un prenne le contrôle de votre ordinateur via Internet, pour pouvoir effectuer des actions nécessaire ou voir où se situe le problème.
En plus d'être simple à utiliser, il ne nécessite pas l'installation d'un type d'extension ou de composant, ni de désinstaller quoi que ce soit une fois que c'est fait ou de le laisser en arrière-plan pour qu'il fonctionne à nouveau chaque fois que vous en avez besoin.
A quoi sert la fonctionnalité "partage d'écran" de Messages ?
Lorsque le partage d'écran démarre, l'écran du Mac que vous contrôlez sera envoyé en tant que source vidéo en direct au Mac qui sera utilisé pour le contrôle. Cela permettra à l'utilisateur du Mac qui a besoin de surveiller la session de voir ce qu'il y a sur l'ordinateur surveillé.
Dans le même temps, un appel audio FactTime est établi entre les deux utilisateurs, de sorte qu'il est possible d'avoir une conversation dans laquelle chacun explique la situation ou comment la résoudre.
Cette fonctionnalité n'active pas automatiquement la possibilité de contrôler à distance l'écran de l'autre utilisateur, mais elle peut être activée. Si l'un des utilisateurs n'accorde pas le contrôle de l'écran, l'écran est partagé mais ne peut pas être contrôlé à distance.
Si tel est le cas, l'utilisateur distant peut utiliser la souris pour pointer sur les zones lorsqu'il clique dessus, ce qui permet une explication pédagogique de ce qui se passe ou de ce qui doit être fait pour résoudre le problème.
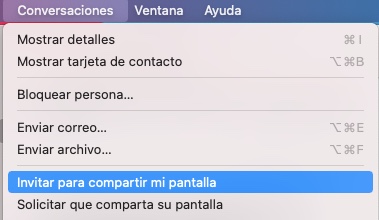
Utiliser le partage d'écran dans Messages uniquement avec des personnes de confiance
Permettre à quelqu'un de voir votre ordinateur sur Internet sans pouvoir le contrôler peut être utile, surtout si vous n'avez pas beaucoup confiance en cette personne. Il est raisonnable que vous ayez des doutes sur votre vie privée si vous autorisez quelqu'un que vous connaissez mais avec qui vous n'avez pas de relation de confiance à contrôler votre ordinateur, car cela peut lui permettre d'accéder à des documents, des images, des contacts, etc.
N'oubliez pas que si vous donnez à quelqu'un d'autre le contrôle de votre ordinateur, vous lui donnez le pouvoir d'afficher et/ou de supprimer des fichiers, d'accéder aux e-mails, d'afficher l'historique de navigation, etc. Bien sûr, vous ne devez jamais confier le contrôle de votre ordinateur à quelqu'un en qui vous n'avez pas confiance et le laisser seul (avec le contrôle) pendant que vous vous rendez dans une autre pièce (que ce soit la salle de bain, la cuisine ou répondre à un appel). Dans une telle situation, il vaut mieux dire qu'il faut se déconnecter pour faire quelque chose et les rappeler dans cinq minutes plutôt que de laisser quelqu'un d'autre contrôler votre ordinateur sans que vous puissiez voir ce qu'il fait.
Cela semble évident, mais notons-le : si vous ne faites pas confiance à quelqu'un pour contrôler votre Mac, ne lui donnez pas le contrôle.
En cas de doute (vous pouvez toujours dire que vous préférez le faire vous-même pour apprendre), montrez-lui l'écran mais il ne vérifie pas l'ordinateur, et utilisez l'appel audio pour vous indiquer comment le faire pendant qu'il le regarde.
Comment partager l'écran dans Messages Message
Il existe de nombreuses façons de lancer une session de partage d'écran et cela varie en fonction de la partie dans laquelle vous vous trouvez - que vous soyez l'utilisateur partageant son écran ou si vous êtes la personne qui le contrôlera à distance. On va commencer par le cas de la personne qui a besoin de partager son écran.
Comment partager votre écran avec un autre utilisateur dans macOS Messages
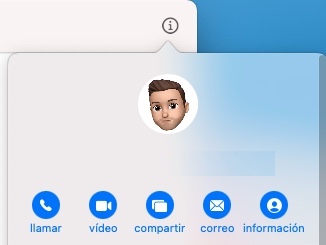
- Avri messages sur Mac.
- Sélectionnez le conversation avec la personne avec qui vous souhaitez partager votre écran. Si vous n'avez pas eu de conversation jusque-là, envoie lui un message pour en commencer un.
- Dans le menu principal, sélectionnez Conversations puis les inviter à Partage d'écran.
- Alternativement, vous pouvez cliquer sur le bouton Détails dans la conversation et sélectionnez Partager sur les médias sociaux puis Partager mon écran.
- Le partage d'écran et les appels audio démarreront automatiquement une fois que l'utilisateur distant l'aura accepté l'invitation.
Comment partager votre écran avec un autre utilisateur sur invitation dans macOS Messages
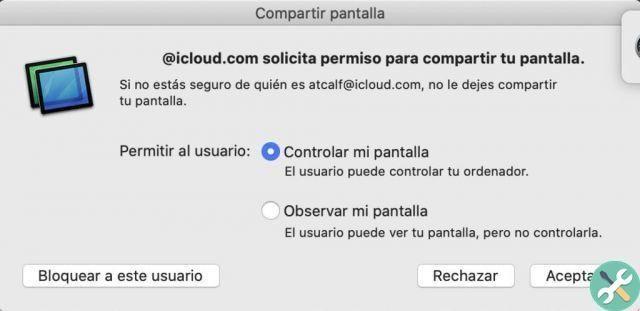
- Cliquer sur Accepter dans la notification d'invitation.
- Sur l'écran suivant, il vous sera demandé si vous souhaitez que l'utilisateur distant contrôle l'écran ou simplement regarde. Sélectionnez l'option tu veux et Accepter.
Afficher le partage d'écran à distance à l'aide de Messages
L'expéditeur et le destinataire peuvent lancer le partage d'écran, mais avec quelques différences.
Comment demander à d'autres utilisateurs de partager votre écran à l'aide de messages macOS
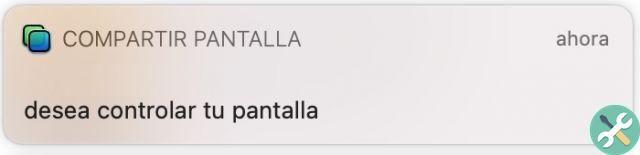
- Avri messages sur Mac.
- Sélectionnez le conversation avec la personne avec qui vous souhaitez partager votre écran. Si vous n'avez pas eu de conversation jusque-là, envoie lui un message pour en commencer un.
- Dans le menu principal, sélectionnez Conversations puis les inviter à Partage d'écran.
- Alternativement, vous pouvez cliquer sur le bouton Détails dans la conversation et sélectionnez Partager sur les médias sociaux puis Partager mon écran.
- Le partage d'écran et les appels audio démarreront automatiquement une fois que l'utilisateur distant l'aura accepté l'invitation.
Si l'expéditeur vous envoie l'invitation, cliquez sur Accepter pour commencer à partager.
Une fois le partage démarré, un nouvel écran appelé Partage d'écran apparaîtra, hébergeant l'appel et affichant le bureau de l'expéditeur. Il y a aussi quelques options dans la fenêtre que vous pouvez utiliser.

Cliquer sur l'icône du pointeur de la souris dans le menu enverra la demande au partageur pour permettre le contrôle du Mac.
Cliquer sur l'écran distant mettra en surbrillance les éléments sur le Mac partagé, ce qui peut être utile pour mettre en surbrillance des éléments dans l'interface de l'application sans avoir à prendre le contrôle.
Si l'ordinateur partagé a deux écrans (ou plus), vous pouvez choisir l'écran que vous souhaitez voir.
Lorsque vous contrôlez le Mac distant, vous pouvez également contrôler le presse-papiers, ce qui signifie que vous pouvez copier et coller des images et du texte entre les deux ordinateurs. Ceci est utile pour éviter de devoir, par exemple, réécrire une URL dans le navigateur distant si vous avez déjà le lien localement.
Vous pouvez également transférer des fichiers du Mac que vous contrôlez vers le Mac distant en les faisant glisser et en les déposant sur la fenêtre.
Comment mettre fin à la session de partage d'écran dans macOS Messages
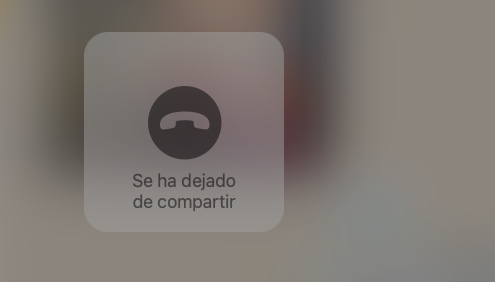
- Sur le Mac qui partage votre écran, cliquez sur le bouton Partager dans la barre de menu et sélectionnez " Terminer le partage d'écran ". Vous pouvez également arrêter de partager votre écran si vous souhaitez arrêter le partage pendant quelques instants.
- Le Mac que vous contrôlez à distance peut faire de même en sélectionnant Arrêter partage écran à partir de Food Menu Partage d'écran.
Autres choses que vous devez savoir sur le partage d'écran
Si cela ne fonctionne pas la première fois, il y a quelques points à vérifier :
Tout d'abord, assurez-vous que le Mac que vous souhaitez partager est connecté à iCloud sur le Mac en utilisant le même identifiant Apple que celui utilisé pour les messages. S'ils utilisent des identifiants Apple différents, ajoutez les deux identifiants Apple au même contact dans Contacts et réessayez.
Assurez-vous également qu'ils ne sont pas limités par le temps d'antenne. Si l'une des parties l'a activé et que la communication initiale ne peut pas être lancée dans Messages, cela peut empêcher le partage d'écran de fonctionner correctement.
Si vous avez appris à quelqu'un à utiliser le partage d'écran et qu'il vous a envoyé trop d'invitations, vous pouvez bloquer l'utilisateur. Dans l'invitation, maintenez votre souris sur le bouton Refuser, cliquez sur la flèche vers le bas et sélectionnez Bloquer l'utilisateur.
Prime
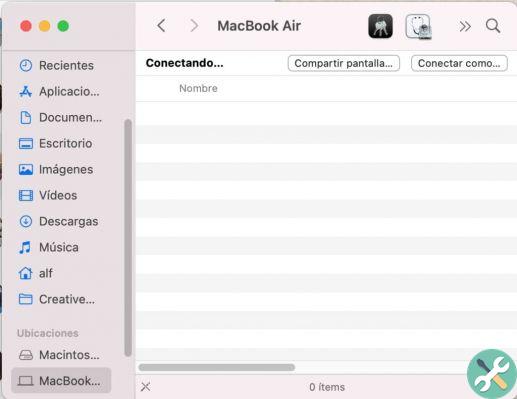
Bien que Messages fonctionne, que les Mac soient distants ou sur le même réseau, si vous avez le Mac dans une autre pièce, au sein du même réseau, vous pouvez lancer le partage d'écran à partir d'une fenêtre du Finder.
Pour ce faire, sélectionnez le Mac auquel vous souhaitez vous connecter et le bouton Partager l'écran apparaîtra dans le coin supérieur droit.