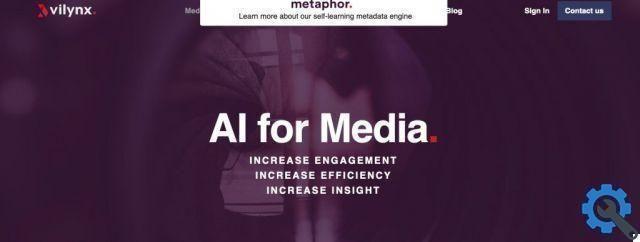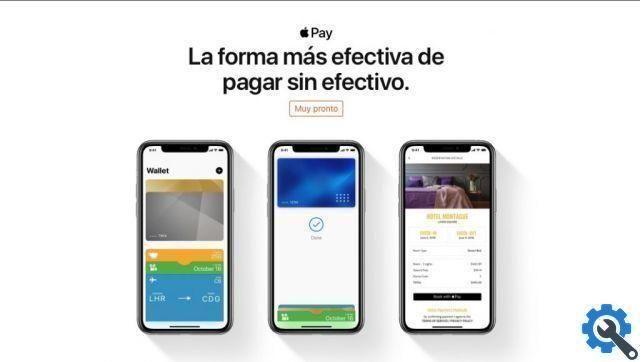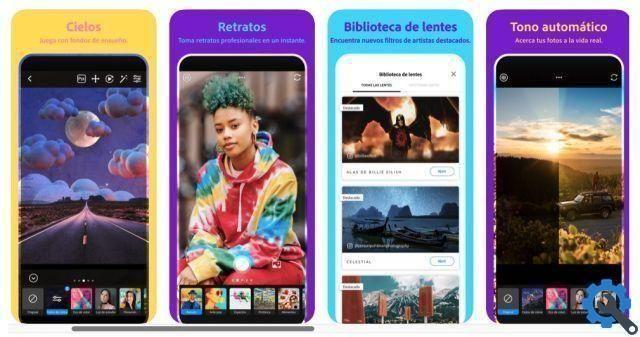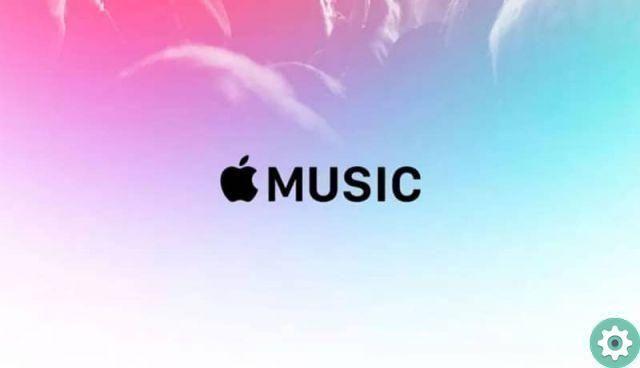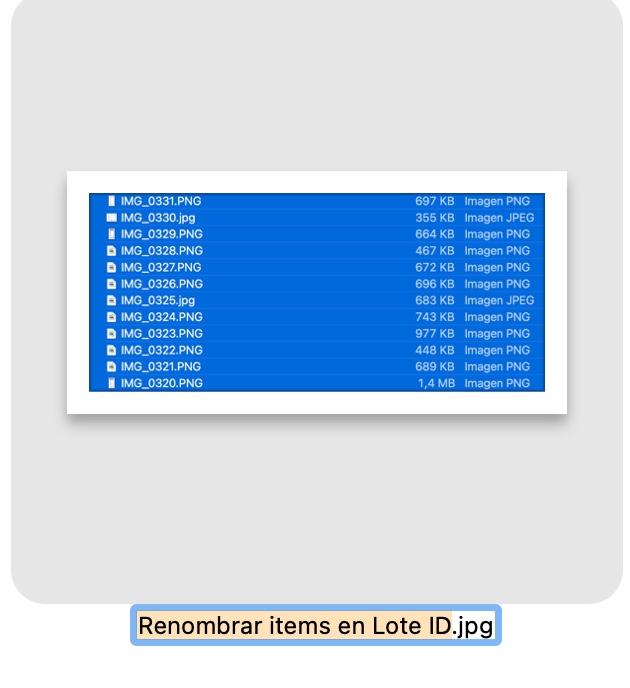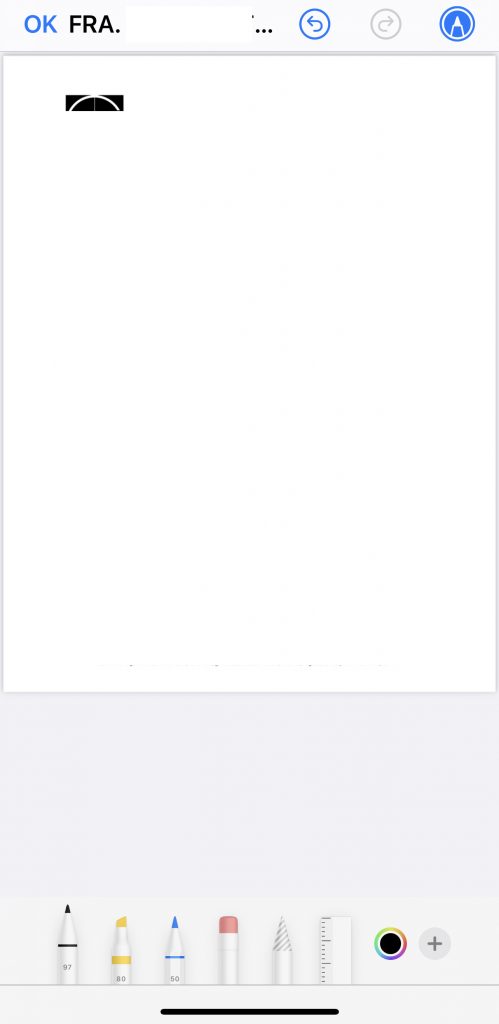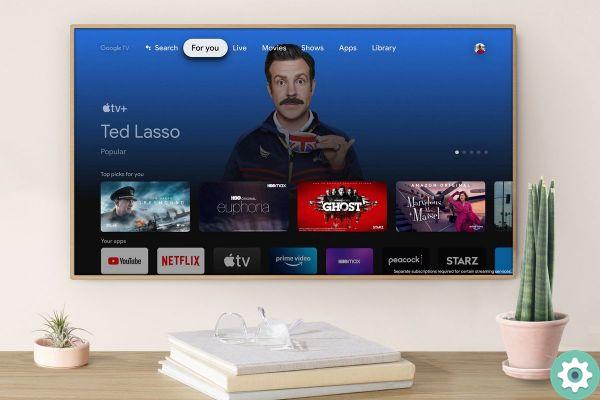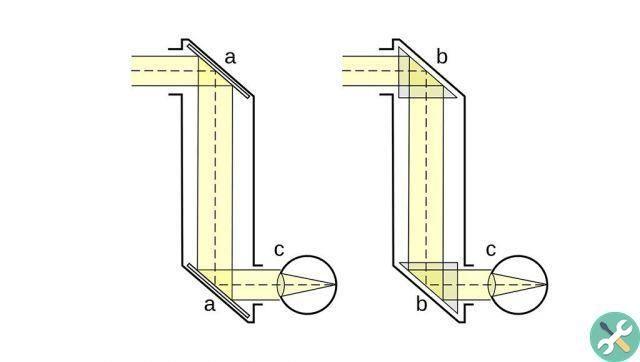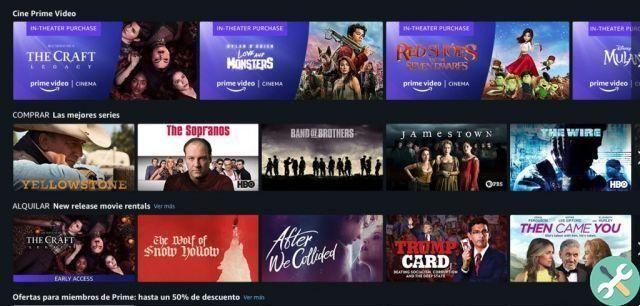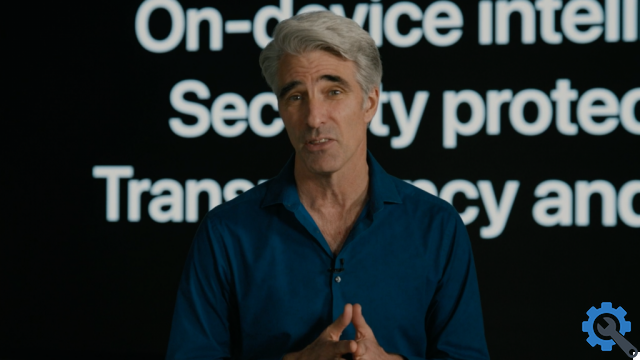Se você precisar ajudar outros usuários de Mac que conhece, não há maneira mais rápida de oferecer suporte usando o Mensagens no macOS. Veremos como assumir o controle do seu Mac e como permitir que outras pessoas assumam o controle do seu computador.
Se você precisar oferecer suporte a usuários que usam Windows e macOS, usar a extensão Remote Desktop para Google Chrome pode ser uma boa alternativa (aqui está um artigo explicando como usá-lo). Mas se a pessoa que precisa de ajuda também estiver usando um Mac, usar o Mensagens é provavelmente a opção mais simples.
Uma das características de Mensagens no macOS é poder estabelecer uma sessão remota em um computador, onde você tenha controle sobre a Internet ou, inversamente, que alguém assuma o controle de seu computador pela Internet, para poder realizar ações necessário ou ver onde está o problema.
Além de ser simples de usar, não exige que você instale nenhum tipo de extensão ou componente, nem precisa desinstalar nada depois de feito ou deixá-lo em segundo plano para que volte a funcionar sempre que precisar.
Para que serve o recurso "compartilhamento de tela" do Mensagens?
Quando o compartilhamento de tela for iniciado, a tela do Mac que você está controlando será enviada como uma fonte de vídeo ao vivo para o Mac, que será usada para controle. Isso permitirá que o usuário do Mac que precisa monitorar a sessão veja o que está no computador que está sendo monitorado.
Ao mesmo tempo, é estabelecida uma chamada de áudio FactTime entre os dois usuários, para que seja possível ter uma conversa em que cada um explique a situação ou como resolvê-la.
Esse recurso não habilita automaticamente a capacidade de controlar remotamente a tela do outro usuário, mas pode ser habilitado. Se um dos usuários não conceder controle de tela, a tela será compartilhada, mas não poderá ser controlada remotamente.
Nesse caso, o usuário remoto poderia usar o mouse para apontar para áreas quando clicado, permitindo uma explicação pedagógica do que está acontecendo ou do que precisa ser feito para corrigir o problema.
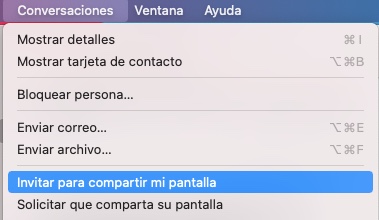
Use o compartilhamento de tela no Mensagens apenas com pessoas em quem você confia
Permitir que alguém veja seu computador na Internet, mas não poder controlá-lo, pode ser útil, especialmente se você não tiver muita confiança com essa pessoa. É razoável que você tenha dúvidas sobre sua privacidade se permitir que alguém que você conheça, mas com quem não tenha um relacionamento confiável, controle seu computador, pois isso pode permitir que eles acessem documentos, imagens, contatos etc.
Lembre-se de que, se você conceder a outra pessoa o controle do seu computador, estará dando a ela o poder de visualizar e/ou excluir arquivos, acessar e-mails, visualizar o histórico de navegação etc. Claro, você nunca deve entregar o controle do seu computador para alguém em quem você não confia e deixá-lo sozinho (com controle) enquanto você vai para outro cômodo (seja o banheiro, cozinha ou atender uma chamada). Em tal situação, é melhor dizer que você precisa se desconectar para fazer algo e ligar de volta em cinco minutos, em vez de deixar outra pessoa controlar seu computador sem que você possa ver o que ela está fazendo.
Parece óbvio, mas vamos anotar: se você não confia em alguém para controlar seu Mac, não dê a eles o controle.
Em caso de dúvida (você sempre pode dizer que prefere fazer você mesmo para aprender), mostre a tela, mas ele não verifica o computador e use a chamada de áudio para instruí-lo sobre como fazê-lo enquanto ele assiste.
Como compartilhar a tela em Mensagens Mensagem
Há muitas maneiras de iniciar uma sessão de compartilhamento de tela e isso varia dependendo da parte em que você está - se você é o usuário que compartilha a tela ou se é a pessoa que a controlará remotamente. Começaremos com o caso da pessoa que precisa compartilhar sua tela.
Como compartilhar sua tela com outro usuário no macOS Mensagens
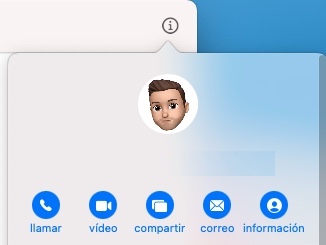
- Apri Posts no Mac.
- Selecione os conversa com a pessoa com quem você deseja compartilhar sua tela. Se você não teve uma conversa até então, mande-lhe uma mensagem para começar um.
- No menu principal, selecione Conversas e depois convidá-los para Compartilhamento de tela.
- Alternativamente, você pode clicar no botão detalhes na conversa e selecione ação e, em seguida Compartilhar minha tela.
- O compartilhamento de tela e a chamada de áudio serão iniciados automaticamente assim que o usuário remoto o tiver aceitou o convite.
Como compartilhar sua tela com outro usuário por convite no macOS Messages
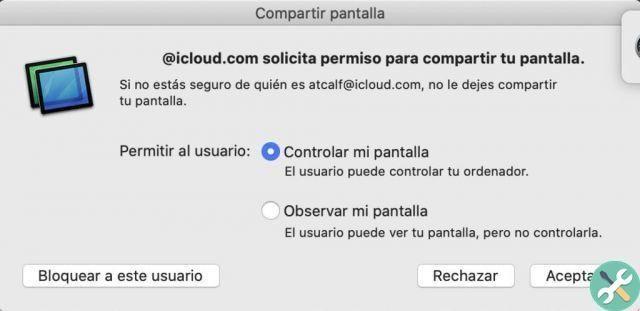
- Clique em Aceitar na notificação de convite.
- Na próxima tela, você será perguntado se deseja que o usuário remoto controle a tela ou apenas assista. Selecione a opção você quer e Aceitar.
Visualize o compartilhamento de tela remotamente usando o Mensagens
Tanto o remetente quanto o destinatário podem iniciar o compartilhamento de tela, mas com algumas diferenças.
Como pedir a outros usuários que compartilhem sua tela usando mensagens do macOS
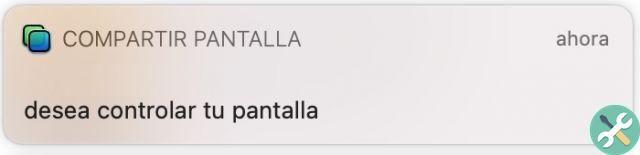
- Apri Posts no Mac.
- Selecione os conversa com a pessoa com quem você deseja compartilhar sua tela. Se você não teve uma conversa até então, mande-lhe uma mensagem para começar um.
- No menu principal, selecione Conversas e depois convidá-los para Compartilhamento de tela.
- Alternativamente, você pode clicar no botão detalhes na conversa e selecione ação e, em seguida Compartilhar minha tela.
- O compartilhamento de tela e a chamada de áudio serão iniciados automaticamente assim que o usuário remoto o tiver aceitou o convite.
Se o remetente lhe enviar o convite, clique em Aceitar para começar a compartilhar.
Assim que o compartilhamento for iniciado, uma nova tela chamada Compartilhamento de tela aparecerá, hospedando a chamada e exibindo a área de trabalho do remetente. Existem também algumas opções dentro da janela que você pode usar.

Clicar no ícone do ponteiro do mouse no menu enviará a solicitação ao compartilhador para permitir o controle do Mac.
Clicar na tela remota destacará itens no Mac compartilhado, o que pode ser útil para destacar itens na interface do aplicativo sem ter que assumir o controle.
Se o computador compartilhado tiver duas (ou mais telas), você poderá escolher qual tela deseja ver.
Quando você está no controle do Mac remoto, também pode controlar a área de transferência, o que significa que você pode copiar e colar imagens e texto entre os dois computadores. Isso é útil para evitar, por exemplo, reescrever uma URL no navegador remoto se você já tiver o link localmente.
Você também pode transferir arquivos do Mac que você controla para o Mac remoto arrastando e soltando na janela.
Como encerrar a sessão de compartilhamento de tela em mensagens do macOS
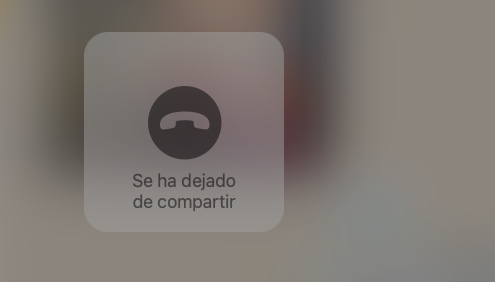
- No Mac que está compartilhando sua tela, clique no botão Compartilhar na barra de menus e selecione " Finalizar compartilhamento de tela ". Você também pode pare de compartilhar sua tela se você deseja parar o compartilhando por alguns momentos.
- O Mac que você está controlando remotamente pode fazer o mesmo selecionando Pare compartilhando tela dal cardápio Compartilhamento de tela.
Outras coisas que você deve saber sobre o compartilhamento de tela
Se não funcionar na primeira vez, há algumas coisas a serem verificadas:
Primeiro, verifique se o Mac que você deseja compartilhar está conectado ao iCloud no Mac usando o mesmo ID Apple usado para mensagens. Se eles usarem IDs Apple diferentes, adicione os dois IDs Apple ao mesmo contato em Contatos e tente novamente.
Além disso, certifique-se de que eles não sejam limitados pelo Airtime. Se qualquer uma das partes o tiver ativado e a comunicação inicial não puder ser iniciada em Mensagens, isso poderá impedir que o Compartilhamento de tela funcione corretamente.
Se você ensinou alguém a usar o compartilhamento de tela e eles enviaram muitos convites, você pode bloquear o usuário. No convite, mantenha o mouse sobre o botão Recusar, clique na seta para baixo e selecione Bloquear usuário.
Bônus
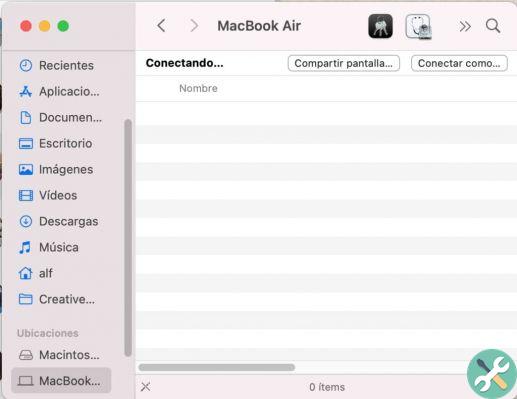
Embora o Mensagens funcione independentemente de os Macs serem remotos ou na mesma rede, se você tiver o Mac em outra sala, dentro da mesma rede, poderá iniciar o compartilhamento de tela a partir de uma janela do Finder.
Para fazer isso, selecione o Mac ao qual você deseja se conectar e o botão Compartilhar tela aparecerá no canto superior direito.