La macro
Avant de continuer à modifier une macro dans Excel, nous allons d'abord examiner la méthode de création de cet élément via Visual Basic, qui est également la façon dont il sera modifié.
Maintenant, pour commencer, vous devrez cliquer sur l'onglet » promoteur »Situé en haut de l'écran, inclus dans le panneau principal.
Par la suite, dans la section intitulée " code ", Situé sur le côté gauche, un bouton appelé" Visual Basic «, Ce dernier devra être choisi.
Par conséquent, la fenêtre correspondant à l'éditeur s'ouvrira, où, si nécessaire, l'élément est sélectionné " Forme " dans la rubrique " entrer «.
Ensuite, vous continuez à coller ou à écrire dans la fenêtre du code du module, le code macro que vous souhaitez utiliser. Et, pour exécuter correctement la macro, vous devrez appuyer sur le » F5 » Reste dans la fenêtre du module.
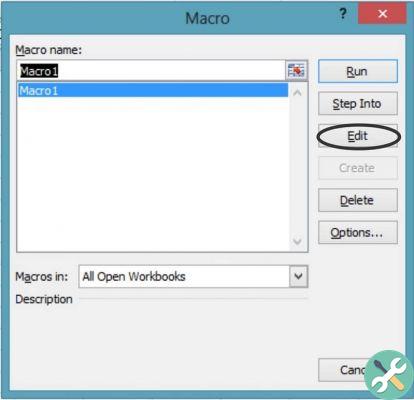
Enfin, dans la fenêtre Visual Basic, choisissez l'onglet supérieur » Déposez le ", Puis clique" Fermer et revenir à Microsoft Excel «.
Modifier une macro dans Excel
Après avoir créé et appliqué la macro, si vous avez besoin ou souhaitez la modifier, il sera très facile de le faire depuis l'éditeur Visual Basic.
Pour l'obtenir, il vous suffit de vous rendre sur le formulaire " Programmeur «, situé en haut du ruban.
À l'intérieur de celui-ci, il y aura une section intitulée " code ", qui sera sélectionné en cliquant sur l'option" Macro «, Pour obtenir une fenêtre pop-up.
Ainsi, dans ce dernier élément, une boîte sera placée "Nom de la macro", où vous devrez choisir la macro que vous souhaitez modifier.
Ensuite, dans le panneau de droite, il sera en mode " Modification ", De sorte que la" Éditeur Visual Basic ". Par conséquent, l'utilisateur pourra éditer une macro dans Excel à partir de cet outil et sans aucun problème de la part du programme.
Un problème récurrent : l'onglet Développeur
Il y a une situation qui arrive à de nombreux utilisateurs lorsqu'ils ont commencé à utiliser la feuille de calcul récemment ou simplement avec des fonctions simples.
Pour accéder à la carte » Programmeur » Et à toutes les commandes relatives à la macro, en général, il faut l'activer.
C'est assez rapide et facile, et une fois que vous avez fait cela, il sera déjà disponible dans le menu supérieur des principales options d'Excel.
Donc, pour avoir cette carte, il vous faudra ouvrir la carte » Déposez le » Dans le ruban supérieur, mettant ainsi à jour la fenêtre correspondante.
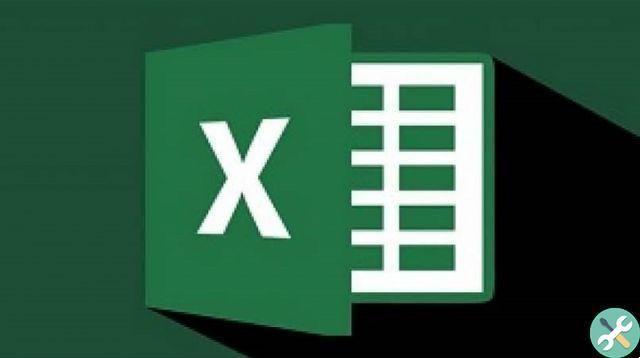
Dans celui-ci, sur le panneau latéral gauche, la dernière option appelée " Options «, ouvrant ainsi une fenêtre séparée avec des options générales.
Parmi toutes celles présentées, nous choisirons la carte à panneau latéral destinée à " Personnaliser le ruban «, Qui va nous montrer deux listes.
De cette façon, vous pouvez procéder à l'identification et à l'activation du " Programmeur ", Et pour enregistrer les modifications, appuyez sur le" OK ».
Enfin, lorsque vous revenez à l'écran de démarrage Excel ou à la feuille de calcul vierge, l'onglet que nous avons inclus apparaît désormais dans le ruban.
Et à l'intérieur de cela, tous les paramètres et fonctions liés aux macros, divisés en groupes et où vous pouvez créer et modifier une macro dans Excel.
Les macros sont un excellent outil Excel qui vous permet d'enregistrer des modèles préétablis pour une tâche et de pouvoir ensuite les utiliser à un autre moment. Certaines fonctions que les macros peuvent exécuter sont le filtrage des champs, la création de graphiques ou la copie de données d'une feuille à une autre. Ce ne sont là que quelques-unes des nombreuses fonctionnalités que vous pouvez.
Si vous travaillez avec des macros, vous devez également savoir que vous pouvez créer votre propre livre de macros et le garder caché afin qu'il soit uniquement pour votre usage.
Mots clésEccellere

























