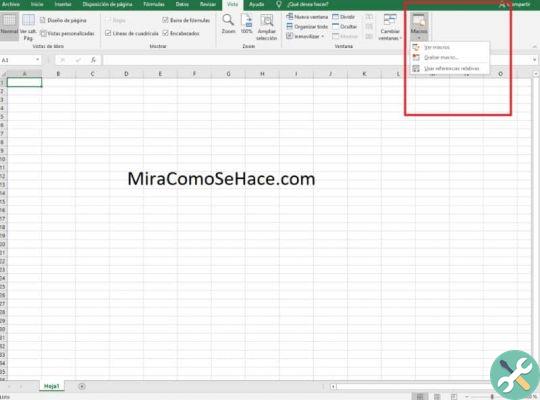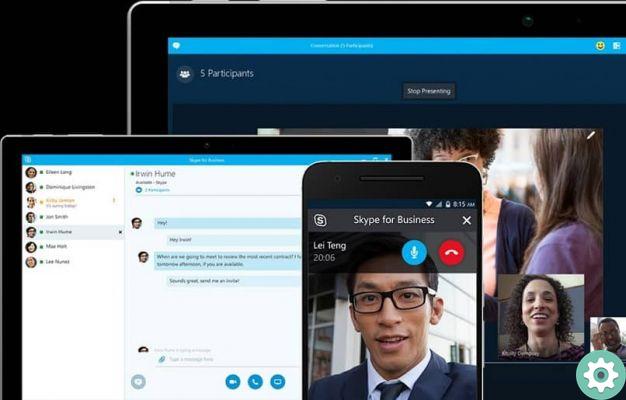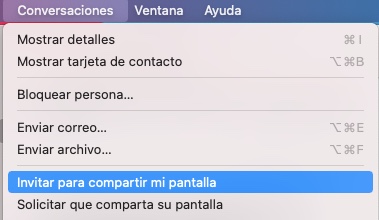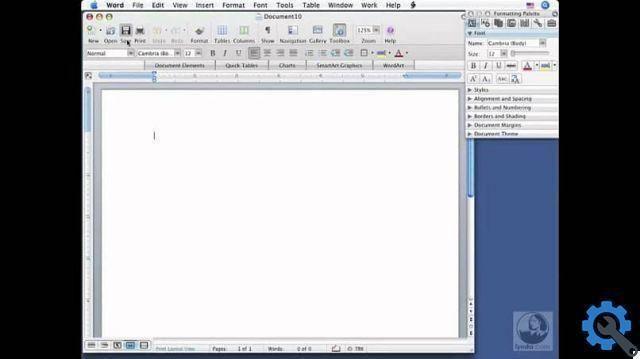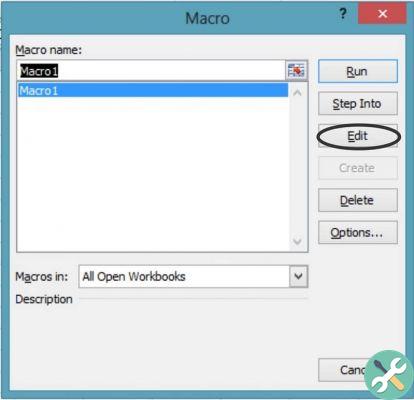Nous devons toujours augmenter les chances d'avoir différents écrans sur notre bureau pour pouvoir les connecter à notre terminal. Cela nous permettra d'être plus productifs dans l'environnement de travail dans lequel nous entrons. C'est pourquoi il est important d'apprendre pour connecter un écran externe avec un câble HDMI ou VGA à un Mac OS.
Nous vous proposerons un guide où, en suivant des étapes simples, vous pourrez apprendre à connecter votre Mac OS à un écran supplémentaire tel qu'un téléviseur. Vous pouvez également le connecter à un projecteur ou utiliser votre téléviseur domestique pour regarder des vidéos. Ce tutoriel va vous montrer comment le faire et vous pouvez connectez un écran externe avec un câble HDMI ou VGA à un Mac OS.
Comment connecter un écran externe avec un câble HDMI ou VGA à un Mac OS" src="/images/posts/c8d48eeffc2b04760e164e819671edf7-0.jpg">
Comment connecter un écran externe avec un câble HDMI ou VGA à un Mac OS
Depuis l'apparition de nouveaux ordinateurs Mac, ceux-ci ont des entrées ou des ports qui permettent des connexions à différents appareils. Et c'est pourquoi vous pourrez connectez un écran externe avec un câble HDMI ou VGA à un Mac OS. Pour ce faire, il vous suffit de suivre les instructions que nous vous donnerons ci-dessous.
Tout d'abord, nous vous expliquerons sur quels types de câbles vous pouvez compter pour effectuer ces connexions à partir du vôtre Ordinateur Mac, téléviseur ou écran vous voulez utiliser. Vous pouvez utiliser deux câbles, le premier étant le câble HDMI. Il peut être utilisé sur des ordinateurs tels que Mac Pro Retina et a été utilisé à plusieurs reprises pour connecter un téléphone portable à un téléviseur.
Faire des connexions avec ces types de câbles se traduira par une image de meilleure qualité appelée HD ou haute définition. Attention, mais uniquement si vous lisez des vidéos enregistrées dans ce format, sinon vous ne pourrez obtenir des images qu'au format numérique. Si vous ne possédez pas cet équipement, vous utiliserez le câble Mini DisplayPort.
Disposant des câbles pour effectuer la connexion, vous devez maintenant rechercher les connecteurs sur votre Mac, ceux-ci se trouvent généralement sur le côté droit. Lorsque vous les trouvez, vous devez brancher le câble sur votre ordinateur, lorsque vous le faites, l'ordinateur le reconnaîtra et vous devrez ensuite accéder à votre téléviseur. Vous devez d'abord effectuer la connexion par câble sur votre téléviseur.
Paramètres du système d'exploitation Mac
Allumez maintenant le téléviseur et vous devez aller dans le menu des connexions et sélectionner la sortie à laquelle votre Mac est connecté. À ce moment-là, l'image apparaîtra, mais nous remarquerons que la même image qui apparaît sur l'ordinateur n'est pas affichée. Pour résoudre ce problème, nous allons aller sur le PC et sélectionner Préférences de système.
Lors de l'accès à cette option, nous choisirons Captures d'écran ci-dessous, lors de cette opération une image sera affichée sur le téléviseur et le Mac. Maintenant, nous allons sélectionner l'option d'alignement et ici nous allons configurer les écrans comme nous le souhaitons. Nous devons maintenant faire apparaître l'écran du téléviseur tel qu'il apparaît sur l'ordinateur.
Nous allons le faire en sélectionnant l'option Dupliquer les écrans et en créant un clip, de cette façon les mêmes informations apparaîtront sur les deux écrans. Mais vous pouvez constater que la résolution de votre ordinateur va changer, c'est très fréquent. Pour cela, le Mac vous demandera s'il faut ou non adapter l'écran à celui du téléviseur. Notez s'il n'y a pas d'image sur le téléviseur avec HDMI, car il peut y avoir un problème avec le câble.
De cette façon, nous n'aurons qu'à ajuster l'audio, pour cela nous revenons aux préférences système et sélectionnons l'option Audio. Lors de la création d'un clip, une boîte avec les paramètres de sortie audio apparaîtra. Ici, nous allons passer des haut-parleurs d'ordinateur aux haut-parleurs de télévision.
Comment connecter un écran externe avec un câble HDMI ou VGA à un Mac OS" src="/images/posts/c8d48eeffc2b04760e164e819671edf7-1.jpg">
Et de cette façon, vous avez connecté et configuré votre Mac pour pouvoir connecter un téléviseur et vous pouvez faire de même avec n'importe quel écran externe que vous souhaitez connecter à votre ordinateur. Et ainsi tu as appris comment connecter un écran externe avec un câble HDMI ou VGA à un Mac OS.