Avantages de la propriété Gradient dans une macro Excel
La Propriété du dégradé est un outil utile pour formater les cellules dans les feuilles de calcul en appliquant des dégradés de couleurs. Par conséquent, l'utiliser correctement vous permettra d'effectuer les opérations suivantes :
- Personnalisez une feuille Excel, en différenciant facilement les tableaux et les cellules sélectionnés dans la plage et le domaine.
- Donnez des formats conditionnels aux feuilles Excel, à l'aide d'une macro.
pour configurer le dégradé, vous pouvez également avoir une sous-section appelée objet ColorStop. Contient une collection de tous les points d'arrêt ou de fin d'une couleur dans le dégradé. Nous soulignons que, grâce à cet objet, la couleur peut être appliquée au sein d'une cellule ou d'une plage. Vous pouvez également modifier la couleur d'apparence d'une feuille Microsoft Excel.
Par conséquent, les dégradés par défaut peuvent être utilisés ou si vous décidez de les créer à partir de zéro à votre guise. Nous expliquerons ensuite l'utilisation du Propriété de dégradé pour ajouter des couleurs de dégradé à l'intérieur des cellules à l'aide de macros.
Comment ajouter des dégradés avec des objets prédéfinis avec ColorStop
Il existe différentes méthodes et façons d'ajouter dégradés vers les cellules à l'aide de la propriété Dégradé. Cependant, pour illustrer le processus de la manière la plus simple, nous utiliserons le langage macro Microsoft Visual Basic connu sous le nom de Microsoft VBA.
Ensuite, nous expliquerons comment modifier la première et la deuxième couleur d'un dégradé à l'aide de VBA pour Excel. Vous devez garder à l'esprit que les codes suivants expliqués étape par étape changement unique la couleur du dégradé. On suppose donc qu'un gradient existe déjà dans la cellule en question, donc :
- Tout d'abord, vous devez savoir que lorsque vous créez un dégradé en utilisant VBA, 2 objets ColorStop émergent de la collection de gradient primaire. Où l'un des objets d'arrêt de couleur aura la position 1 et l'autre aura la position 2.
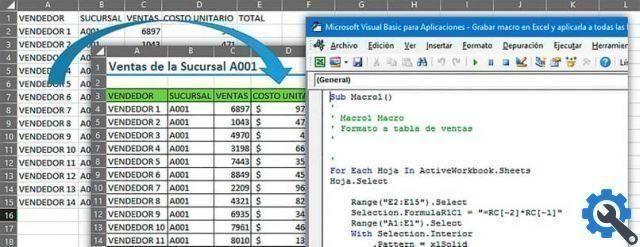
- Maintenant, pour utiliser pleinement les propriétés du dégradé en VBA, il est recommandé de changer les positions par défaut en 0 et 1. De cette façon, vous pouvez ajouter une position intermédiaire comme suit :
Principal sous ()
Dim objColorStop en tant que ColorStop
Dim lngColor1 aussi longtemps
Dim lngColor0 aussi longtemps
'crée le dégradé dans la cellule A1
Portée (« A1 »). Interior.Pattern = xlPatternLinearGradient
'change son orientation
Portée (« A1 »). Intérieur.Dégradé.Degré = 90
'obtenir le code couleur du premier objet
colourstop lngColor0 = Plage (« A1 »). Interior.Gradient.ColorStops (1).Color
'obtenir le code couleur du deuxième objet
colourstop lngColor1 = Plage (« A1 »). Interior.Gradient.ColorStops (2).Color
'supprime les objets colostop précédents
Portée (« A1 »). Interior.Gradient.ColorStops.Clear
'crée un objet colourstop avec la position 0
Définissez objColorStop = Range ("A1"). Interior.Gradient.ColorStops.Ajouter (0)
'change sa couleur à la première couleur
objColorStop.Color = lngColor0
'crée un objet colourstop avec la position 1
Définissez objColorStop = Range ("A1"). Interior.Gradient.ColorStops.Ajouter (1)
'change sa couleur pour la deuxième couleur
objColorStop.Color = lngColor1
End Sub
- Ce code crée un dégradé dans la cellule A1 et modifie les positions par défaut en 0 et 1.
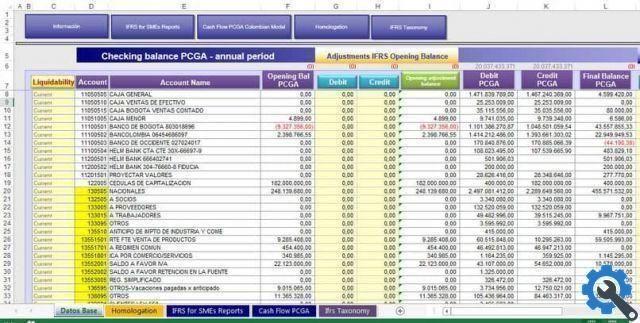
Comment ajouter des nuances avec plusieurs couleurs avec ColorStop
Pour créer un dégradé avec différentes couleurs à l'aide de macros dans un feuille de calcul Excel, vous devez suivre le code suivant.
'crée le dégradé dans la cellule A1
Portée (« A1 »). Interior.Pattern = xlPatternLinearGradient
'change son orientation
Portée (« A1 »). Intérieur.Dégradé.Degré = 90
'supprime les objets colostop précédents
Portée (« A1 »). Interior.Gradient.ColorStops.Clear
'Créer les arrêts de couleur pour le dégradé dans la cellule A1
Imposte objColorStop = Plage ("A1"). Interior.Gradient.ColorStops.Ajouter (0)
objColorStop.Color = vbJaune
Imposta objColorStop = Range (“A1 “).Interior.Gradient.ColorStops.Add (0.33)
objColorStop.Color = vbRed
Imposta objColorStop = Range (" A1 "). Interior.Gradient.ColorStops.Add (0.66)
objColorStop.Color = vbGreen
Définir objColorStop = Range ("A1" ") .Interior.Gradient.ColorStops. Ajouter (1)
objColorStop.Color = vbBlue
End Sub
Nous espérons qu'avec ces instructions et conseils simples, vous apprendrez à ajouter dégradés vers les cellules à l'aide de la propriété Dégradé dans une macro Excel. Si vous souhaitez également savoir comment les publications WordPress peuvent être affichées, ne perdez pas de temps, entrez ici.


























