Vantagens da propriedade Gradient em uma macro do Excel
La Propriedade gradiente é uma ferramenta útil para formatar células em planilhas aplicando cores de gradiente. Portanto, usá-lo corretamente permitirá que você faça o seguinte:
- Personalize uma planilha do Excel, diferenciando facilmente tabelas e células selecionadas dentro do intervalo e domínio.
- Dê formatos condicionais para planilhas do Excel, usando uma macro.
para configurar o gradiente, você também pode ter uma subseção conhecida como objeto ColorStop. Contém uma coleção de todos os pontos finais ou finais de uma cor no gradiente. Ressaltamos que, por meio desse objeto, a cor pode ser aplicada dentro de uma célula ou de um intervalo. Você também pode alterar a cor da aparência de uma planilha do Microsoft Excel.
Portanto, os gradientes padrão podem ser usados ou se você decidir criá-los do zero ao seu gosto. Em seguida, explicaremos o uso do Propriedade de gradiente para adicionar cores de gradiente dentro das células usando macros.
Como adicionar gradientes com objetos predefinidos com ColorStop
Existem vários métodos e maneiras de adicionar gradientes para células usando a propriedade Gradient. No entanto, para demonstrar o processo da maneira mais simples, usaremos a linguagem de macro Microsoft Visual Basic conhecida como Microsoft VBA.
A seguir, explicaremos como você pode alterar a primeira e a segunda cor de um gradiente usando o VBA para Excel. Você deve ter em mente que os seguintes códigos explicados passo a passo mudança unicamente a cor do gradiente. Portanto, supõe-se que já exista um gradiente na célula em questão, portanto:
- Antes de tudo você deve saber que quando você cria um gradiente usando VBA, 2 objetos ColorStop emergem da coleção de gradientes primário. Onde um dos objetos de parada de cor terá a posição 1 e o outro terá a posição 2.
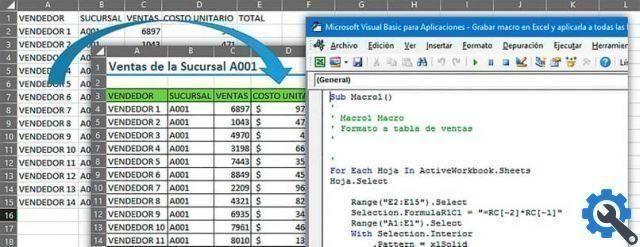
- Agora, para usar totalmente as propriedades do gradiente em VBA, é recomendável alterar as posições padrão para 0 e 1. Dessa forma, você pode adicionar uma posição intermediária da seguinte forma:
Sub principal ()
Dim objColorStop As ColorStop
Dim lngColor1 Enquanto
Dim lngColor0 Enquanto
'cria o gradiente na célula A1
Intervalo (“A1”). Interior.Pattern = xlPatternLinearGradient
'muda sua orientação
Intervalo (“A1”). Interior.Gradient.Degree = 90
'pega o código de cores para o primeiro objeto
colorstop lngColor0 = Faixa (“A1”). Interior.Gradiente.CorStops (1).Cor
'pega o código de cores para o segundo objeto
colorstop lngColor1 = Faixa (“A1”). Interior.Gradiente.CorStops (2).Cor
'exclui os objetos colostop anteriores
Intervalo (“A1”). Interior.Gradient.ColorStops.Clear
'cria um objeto colorstop com posição 0
Defina objColorStop = Range (“A1”). Interior.Gradient.ColorStops.Add (0)
'muda sua cor para a primeira cor
objColorStop.Color = lngColor0
'cria um objeto colorstop com posição 1
Defina objColorStop = Range (“A1”). Interior.Gradient.ColorStops.Add (1)
'muda sua cor para a segunda cor
objColorStop.Color = lngColor1
End Sub
- Este código cria um gradiente na célula A1 e altera as posições padrão para 0 e 1.
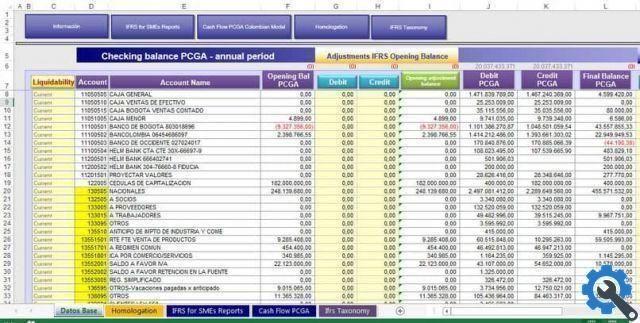
Como adicionar tons com várias cores com ColorStop
Para criar um gradiente com cores diferentes usando macros em um Planilha de Excel, você precisa seguir o seguinte código.
'cria o gradiente na célula A1
Intervalo (“A1”). Interior.Pattern = xlPatternLinearGradient
'muda sua orientação
Intervalo (“A1”). Interior.Gradient.Degree = 90
'exclui objetos colostop anteriores
Intervalo (“A1”). Interior.Gradient.ColorStops.Clear
'Cria as paradas de cor para o gradiente na célula A1
Imposta objColorStop = Faixa (“A1”). Interior.Gradient.ColorStops.Add (0)
objColorStop.Color = vbYellow
Imposta objColorStop = Range (“A1”).Interior.Gradient.ColorStops.Add (0.33)
objColorStop.Color = vbRed
Imposta objColorStop = Range ("A1"). Interior.Gradient.ColorStops.Add (0.66)
objColorStop.Color = vbGreen
Definir objColorStop = Range ("A1" ") .Interior.Gradient.ColorStops. Adicionar (1)
objColorStop.Color = vbBlue
End Sub
Esperamos que com estas instruções e dicas simples você aprenda como adicionar gradientes para células usando a propriedade Gradient em uma macro do Excel. Se você também quer saber como os posts do WordPress podem ser exibidos, não perca tempo, entre aqui.


























