Ceux-ci nous aident à faire le travail de la meilleure façon possible, nous fournissant des outils avec lesquels nous pouvons créer toutes sortes de documents. L'un d'eux est Microsoft Publisher développé par la société Microsoft, il est disponible dans la galerie Office.
Comment ajouter des modules dans Microsoft Publisher | Insérer du texte à l'intérieur des formes ?
Avec ce programme, nous pouvons créer, modifier et modifier tout type de travail documentaire, comme créer une publication à imprimer au format livre, créer et utiliser des zones de texte, ajouter des majuscules aux paragraphes d'un texte, créer un logo, etc. Il nous offre une large gamme d'options avec lesquelles nous pouvons créer des formes simples à la conception de pages Web complètes.
Microsoft Publisher propose une interface de compréhension facile, précis et riche en fonctionnalités qui nous permet de contrôler chaque aspect de notre travail. Cela nous donne aussi l'occasion de partager tout notre travail et c'est compatible avec plusieurs plateformes.
L'un des outils essentiels offerts par ce programme est la création et la modification de formes. Dans cet article, nous allons apprendre à utiliser le programme Microsoft Publisher, à ajouter des formes et à y insérer du texte.
Étapes pour ajouter des modules dans Microsoft Publisher
Il est très important de connaître les étapes à suivre pour insérer des modules dans Publisher, la première étape à suivre est d'ouvrir le programme Microsoft Publisher. Pour insérer des formes, nous pouvons le faire à travers deux options.
L'un vient du "Menu de démarrage" situé en haut de l'écran et dans la section "Objets" sélectionnez l'option “Forme”. Nous pouvons également le faire à partir de "Insérer menu" et dans le groupe "Illustrations" cliquer sur “Forme”.
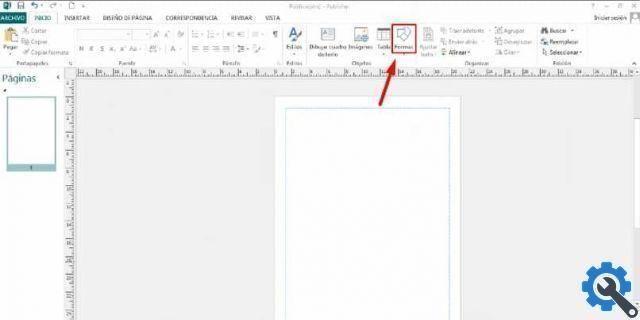
Lorsque nous ouvrons la fenêtre des modules, nous verrons tous les modules disponibles, organisés par différentes catégories. Ceux-ci incluent des lignes, des formes de base, des flèches de bloc, un organigramme, des légendes, des rubans et des étoiles.
La prochaine étape consiste à faire cliquez sur la forme que nous voulons ajouter, puis nous déplaçons la souris sur notre feuille. Au point où nous voulons que notre forme commence, nous faisons un clic droit et sans le relâcher, nous faisons glisser pour indiquer la taille que nous voulons que notre forme ait, puis relâchons.
Une fois que nous avons inséré notre forme dans la feuille, nous pouvons voir quelques points autour d'elle, ces points nous permettent de changer la taille de notre forme et aussi de la faire pivoter. Par contre, en haut de l'écran, volonté l'option "Outils de dessin".
À partir de ce menu d'options, nous pouvons modifier la forme que nous créons, nous pouvons également modifier la couleur de l'arrière-plan et du contour de notre forme, ainsi qu'ajouter des effets. On retrouve ici toutes les configurations liées à la conception de notre template.
Étapes pour insérer du texte dans des formes
La première étape pour ajouter du texte à l'intérieur d'une forme consiste à cliquer sur l'option "Éditer le texte" situé dans les options "Outils de dessin". Le pointeur de texte sortira automatiquement à l'intérieur de la forme que nous créons.
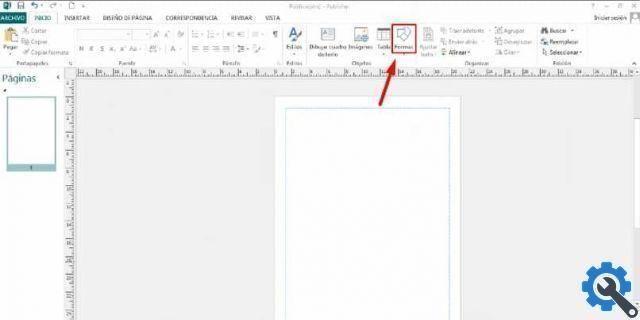 programme
programme
Maintenant, nous pouvons écrire le texte que nous voulons dans notre module, nous pouvons également coller du texte d'une autre page, en cliquant avec le bouton droit et en collant. Pour ce faire, nous devons d'abord sélectionner et copier le texte que nous voulons coller.
A partir du moment où nous créons du texte dans un formulaire, l'option "Outils de zone de texte" apparaîtra en haut de l'écran. Dans cette option, nous pouvons faire toutes sortes de configuration à notre texte.
Nous pouvons modifier la taille des lettres, ajouter plus de caractères pour modifier la conception de nos lettres, nous pouvons également modifier le contour et la couleur d'arrière-plan du texte. Ajoutez des effets et utilisez les outils de centrage et de marge.
Grâce à ces deux options Outils de dessin et "Outils de zone de texte, nous pouvons configurer tous les aspects liés à forme et texte de notre travail.


























