Comment calculer le taux de croissance annuel dans Excel ?
Le calcul des pourcentages de croissance a lieu automatiquement et très pratique uniquement avec l'application de formules. Il existe de nombreuses façons de faire le calcul, mais c'est la formule la plus simple à appliquer.
- % de croissance = ((valeur actuelle - valeur du mois précédent) / (valeur précédente)
Lorsque vous appliquez cette formule dans Excel à la cellule où vous souhaitez afficher les résultats en pourcentage, l'opération sera effectuée.
- = ((B3-B2) / B2)
B2 représente la valeur obtenue du mois précédent, qui est la cellule précédant le mois en cours d'évaluation. La cellule B3 représente le solde actuel, dont vous souhaitez évaluer le pourcentage de croissance.
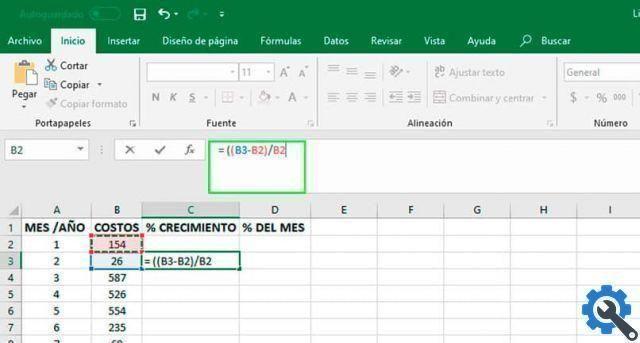
A Noter: Pour voir la valeur en pourcentage dans la cellule, vous devez changer le format en pourcentage. Faites un clic droit sur la cellule, sélectionnez l'option Format de cellule et enfin sélectionnez la catégorie de pourcentage.
Formule alternative (fonction NO.PER ou XIRR)
Cette formule est généralement utilisée pour évaluer régulièrement la valeur des flux de trésorerie. La signification de sa syntaxe est TIR.NO.PER et signifie « valeurs.date.estimation ». Si la version Excel est en anglais, le nom de la fonction est XIRR.
- Valeurs: est la plage de données utilisée pour mesurer le taux.
- Date: période d'évaluation des données.
- estime: est facultatif et est utilisé pour trouver une valeur estimée proche de l'IRR.
Toutes les valeurs agrégées doivent avoir un signe moins (-) à la fin pour que le calcul réussisse. L'application de cette formule dans Excel ressemblerait à ceci :
- = TIR.NO.PER (B2: B13; C2: C13)
Où la colonne B représente la valeur et la colonne C représente la date.
Enfin, vous pouvez calculer la moyenne des résultats obtenus en comparant le résultat d'un mois avec d'autres valeurs mensuel. C'est une fonction prédéfinie disponible et accessible uniquement en écrivant le mot moyenne et en entrant les valeurs à calculer.
- =MEDIA(B2:B13)
Calcul de la moyenne de chaque mois par rapport au total
Une fois calculé la somme totale de toutes les valeurs à évaluer, il est possible calculer le pourcentage des ventes réalisées au cours de cette période sur l'ensemble de l'année. La formule est aussi simple que celle utilisée pour calculer la moyenne. La somme totale des ventes annuelles est divisée par le total général des ventes pour ce mois.
- = B2 / $ B $ 14

Observation: la formule de calcul de la somme est simple = Somme (B2 : B13). Ce qui est indiqué dans cette formule, c'est que la somme de toutes les valeurs entre B2 et B3 doit être effectuée.
Ajouter des icônes graphiques
Pour afficher les résultats de manière plus graphique et compréhensible à l'œil nu, vous pouvez ajouter des icônes de flèches colorées. Chaque flèche a une signification, si elle est verte et vers le haut cela signifie qu'il y a eu une croissance des ventes, si elle est jaune il n'y a eu aucun changement par rapport à la période précédente et si elle est rouge et vers le bas cela signifie qu'il y a eu pertes.
Pour appliquer ce changement, il est nécessaire ajouter une autre formule dans une autre cellule. Le résultat obtenu par la formule seule est 1 = il y a eu croissance, 0 = reste le même et -1 = il y a eu des pertes. Vous devez commencer à partir de la deuxième période, car le premier mois est inégalé.
- = SEGNO (B3-B2)
Sélectionnez ensuite le résultat obtenu dans toutes les cellules et depuis l'onglet Accueil cliquez sur l'option Mise en forme conditionnelle. Sélectionnez le jeu d'icônes que vous préférez et les modifications seront appliquées immédiatement.
Pour supprimer les chiffres à côté de l'icône est requis changer les règles de formatage, à partir de la même option Formatage conditionnel, vous pouvez gérer les règles. Sélectionnez uniquement afficher le symbole, appliquez les modifications et tout sera parfait.


























