Prendre soin de tous les outils que la technologie vous fournit est quelque chose de la plus haute importance. Ces appareils nécessitent un entretien périodique fonctionner à leur capacité maximale.
Aujourd'hui, arrêter un ordinateur ou un appareil mobile est un vrai casse-tête. Pour ce faire, vous apprendrez ici à calibrer les couleurs de l'écran ou du moniteur dans Windows 10 sans colorimètre.
C'est une action que peu d'utilisateurs du système d'exploitation le plus célèbre au monde connaissent. Les raisons pour lesquelles cela devrait être fait, vous les contemplerez en lisant. Il est temps de commencer !
Le temps se fait sentir
Si Windows a quelque chose d'intéressant par rapport aux autres systèmes d'exploitation, c'est sa capacité à personnalisez le fond d'écran et le thème de votre bureau. Les utilisateurs disposent des fonctions et des outils dont ils ont besoin pour capturer la façon dont ils se trouvent sur leur ordinateur.
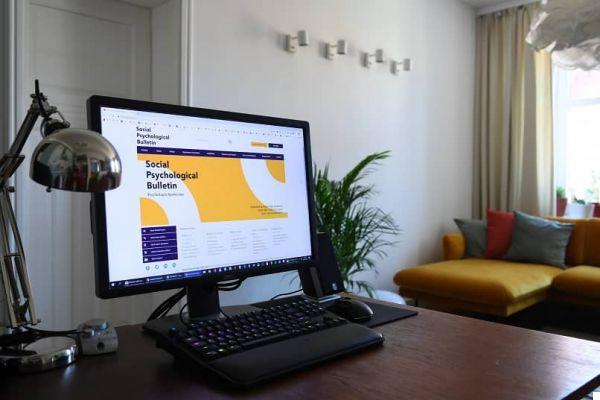
Malheureusement, les ordinateurs, comme tant d'autres gadgets, ne durent pas éternellement. Plus de goût, plus d'usure. Ordinateurs de bureau ou portables nécessitent des contrôles périodiques et une maintenance préventive.
Que puis-je faire à ce sujet?
Une défaillance logicielle ou matérielle peut entraîner de graves problèmes de fonctionnement de votre ordinateur. Et bien sûr, personne ne veut ce genre d'accidents. De la mise à jour de Windows à la mise à jour des pilotes et des pilotes, en ce qui concerne les logiciels, ces actions sont nécessaires.
En ce qui concerne l'écran ou le moniteur, les choses ne sont pas tout à fait différentes. Pour améliorer la résolution vidéo et d'autres fonctionnalités, vous devez maintenir tous les éléments logiciels à jour. Cependant, il existe un problème qui passe inaperçu pour la plupart des utilisateurs.
Calibrage de l'écran
Sans s'en rendre compte, l'écran ou le moniteur perd en qualité avec le temps. Le délai peut varier en fonction du modèle et des caractéristiques du moniteur, mais c'est sans aucun doute quelque chose que tout le monde expérimente.
Maintenant, ce n'est pas une question de vie ou de mort… heureusement. La dégradation de la qualité des couleurs sur le moniteur n'est pas une raison de supposer qu'une panne majeure approche. Mais, tous ces gens qui veulent savoir comment revivre la vraie qualité de l'écran, ils doivent lire ceci.
Dois-je utiliser un colorimètre ?
L'un des moyens les plus efficaces de étalonner i couleurs de l'écran ou le moniteur dans Windows 10 est via un colorimètre. Cependant, ce n'est pas une fonctionnalité ou un outil intégré à votre ordinateur. C'est, en fait, un appareil qui doit être acheté séparément et qui peut vous cogner les poches.

Le colorimètre contribue à retrouver la plus haute fidélité possible en termes de qualité des couleurs de votre moniteur. Comme, comment? Simple, en prenant des photos de votre écran pendant que vous analysez avec la palette de couleurs.
C'est sans aucun doute une alternative professionnelle. Et il est fortement recommandé à tous ceux qui exigent une qualité de moniteur à 100%.
Est-ce vraiment si nécessaire ?
Maintenant, pour calibrer les couleurs de l'écran ou du moniteur dans Windows 10 il n'est pas obligatoire d'utiliser le colorimètre. Vous pouvez plutôt profiter de certains logiciels ou outils mis à disposition par la configuration de base de Windows 10.
Sans colorimètre
Vous avez déjà terminé tout ce dont vous avez besoin pour activer Windows 10 en permanence? Il n'y a donc pas de temps à perdre. Il est temps pour vous d'apprendre à calibrer les couleurs de l'écran ou du moniteur dans Windows 10.
Il vous suffit de prêter une attention particulière aux instructions qui seront affichées ci-dessous. Seulement à ce moment-là le processus d'étalonnage sera complètement réussi.
- Cliquez sur le menu Démarrer de Windows 10.
- Écrivez le mot "Calibrer".
- Entrez l'option "Calibrer la couleur de l'écran".
- Cliquez sur le bouton "Suivant".
- Utilisez les outils Windows pour régler le gamma, la luminosité, le contraste et la balance des couleurs de l'écran.
Tout est prêt!
A la fin de la procédure, vous aurez la possibilité de faire des comparaisons entre la calibration précédente avec celle qui vient d'être établie. Si vous êtes satisfait des modifications apportées, cliquez sur le bouton "Terminer".
De cette façon, vous commencerez à profiter d'un qualité et fidélité supérieures dans les couleurs de votre moniteur. Qu'attendez-vous pour le mettre à l'épreuve ?


























