Cette technologie a entièrement repensé le menu et modernisé son applications. Au fil du temps, les programmes et fonctionnalités de Windows 10 aussi, c'est que ce système d'exploitation essaie de répondre à toutes les attentes des utilisateurs.
Comment savoir quand je sais allumer et éteindre le PC sous Windows 10 ?
Pour de nombreux utilisateurs, il est intéressant de connaître l'heure et la date à laquelle le PC a été allumé et éteint, et Windows 10 remplit ces caractéristiques. Ci-dessous, nous expliquerons les processus que vous devez suivre pour y parvenir.
Pour accéder aux journaux du système, vous devez d'abord vous rendre sur le barre de démarrage de Windows, recherchez l'image de la loupe de recherche et cliquez dessus. Cette option permettra au système de recherche Windows de s'ouvrir.
Une fois que vous êtes là, vous devez écrire le mot « Événements » alors vous verrez une série d'options en haut et vous devez choisir "Observateur d'événements".
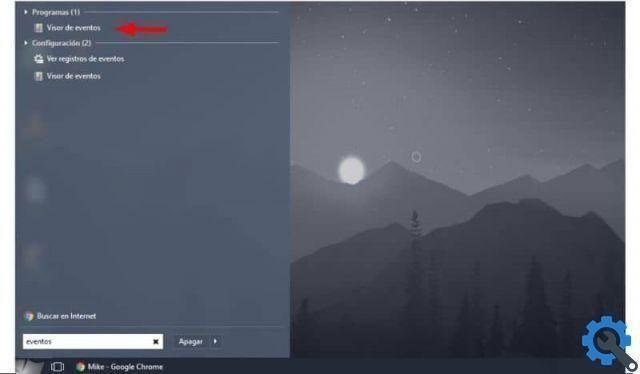
Cette option ouvrira une nouvelle fenêtre où vous verrez l'option " Registre Windows " qui peut être consulté et copié. Cliquer dessus fera apparaître une barre affichant l'option "Système".
Une fois cette option sélectionnée, une série d'événements apparaîtront que le système a enregistrés par ordre de date et d'heure. Pour savoir quand l'équipement a été allumé ou éteint, vous n'aurez qu'à consulter la liste des journaux.

Dans les journaux, vous verrez l'option ID d'événement affichant une série de codes et lorsque vous voyez l'événement avec ID 6006 ce sera celui qui indiquera la date et l'heure où j'ai éteint l'équipement pour la dernière fois.
Importance de la visualisation de la connexion et de la déconnexion depuis le PC
Les événements d'une grande importance laissent toujours leur journal dans Windows 10, c'est pourquoi vous pouvez savoir exactement quand l'ordinateur est allumé et éteint.
C'est un bon outil que le système d'exploitation offre, car grâce à cela, vous pouvez savoir si quelqu'un a utilisé l'ordinateur en votre absence. Ou si la personne à qui vous l'avez prêté a éteint l'équipement à l'heure convenue.
Cet outil est également bénéfique pour les parents d'aujourd'hui, car ils peuvent ainsi surveiller si leurs enfants éteignent l'ordinateur à l'heure indiquée.
À partir du moment où le PC est allumé jusqu'à ce qu'il soit éteint, il existe de nombreux enregistrements qui sont enregistrés dans le système d'exploitation. Par conséquent, si une erreur s'y produit, vous pouvez en découvrir les causes grâce aux listes enregistrées.
Il convient également de noter qu'il existe une application externe avec laquelle vous pouvez voir exactement quand l'équipement a été allumé et éteint. Cet outil portable s'appelle TurnedOnTimesView et ne nécessite aucune installation.
Cette application essaie de faciliter votre recherche, car elle fait ce travail pour vous et vous montre directement les » Observateur d'événements " avec la date et l'heure des derniers enregistrements dans et hors de l'équipement.
En fin de compte, pouvoir connaître le journal des événements de l'équipe est important car vous pourrez avoir accès à l'historique de démarrage et d'arrêt de l'équipe. De cette façon, vous résoudrez certains problèmes, vous pouvez aussi vérifier combien de temps un utilisateur a été connecté, ou connaître des défauts techniques.
Enfin, nous espérons que cet article vous a aidé. Cependant, nous aimerions avoir de vos nouvelles. Connaissez-vous une autre méthode qui vous permet de connaître l'heure et la date à laquelle mon PC Windows 10 a été allumé et éteint ? Laissez-nous votre réponse dans les commentaires.


























