Consolider les données dans Excel
Cet outil offert par Microsoft Excel est une façon de combiner les données de cellules situées dans différentes feuilles d'un fichier Excel ou dans différents livres, vous permettant de les regrouper et d'obtenir un résumé de toutes les informations. C'est un outil très utile pour la comptabilité.
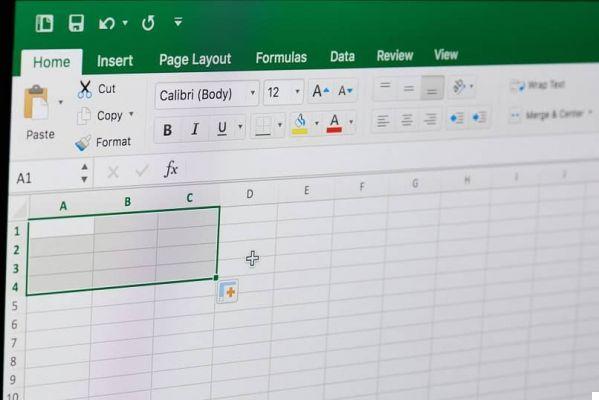
Comment utiliser?
Un aspect important, avant d'entrer pleinement dans la manipulation de cet outil, est qu'Excel, pour ce type d'action, nécessite que les tableaux que vous souhaitez regrouper soient les mêmes. La seule différence entre eux devrait être les données.
- Créez une nouvelle feuille dans le fichier Excel.
- Aller à la carte Donner de votre ruban.
- Trouver l'option Consolidation.
- Une boîte avec plusieurs listes déroulantes apparaîtra.
- Dans la première liste, vous choisirez le concept sur lequel vous souhaitez travailler. Somme, pourcentage, nombre, minimum, maximum, etc. Dans ce cas, nous choisirons l'option somme.
- La section suivante, référence, prend en compte l'emplacement des données que vous utiliserez.
- Allez dans l'onglet et sélectionnez les données que vous considérerez pour le regroupement et cliquez sur ajouter.
- Répétez l'opération pour l'autre feuille qui contient les données que vous souhaitez ajouter.
Procédure finale
Une fois que vous avez suivi ces étapes, vous devez déjà fournir à Excel toutes les données que vous souhaitez combiner dans la nouvelle feuille (il est important de vérifier qu'aucune d'entre elles n'est dupliquée dans aucune des feuilles) et les étapes ci-dessous sont celles qui vous aidera à matérialiser leur combinaison. Dans ce sens:
- Cochez les cases pour : la ligne du haut, la colonne de gauche et le lien vers les données source.
- En cliquant sur accepter, la nouvelle feuille apparaîtra sur votre écran remplie des données que vous avez sélectionnées.
Conserver les colonnes importantes
Tenant compte de la fonction qui a été choisie, et que l'ensemble a également été sélectionné contenu des tableaux, il est très probable qu'il existe de nombreuses lignes ou colonnes qui ne vous concernent pas. Vous devez donc les éliminer en laissant ceux qui contribuent à ce qui vous tient vraiment à cœur.
Regardez en détail
Si vous avez besoin de voir les données individuellement, des icônes avec un signe plus (+) apparaîtront certainement dans la barre de ligne qui, une fois cliqué, fera office de liste déroulante et affichera tous les donner correspondant à un mois précis.

Chaque icône représente essentiellement un mois. Comptez le nombre d'icônes pour identifier le mois que vous voulez visualiser. Pour le regrouper, cliquez sur les icônes qui apparaîtront dans la colonne à gauche de votre écran et il affichera à nouveau les données de manière simple.
Pas seulement pour les feuilles
Excel dispose d'un grand nombre d'outils qui permettent de Personnalisation de colonnes, de tableaux dynamiques, de listes déroulantes, entre autres.
Les combinaisons de données ne fonctionnent pas uniquement pour les feuilles qui se trouvent dans un seul fichier, puoi aussi combiner les données de différents livres.
Allez-y et essayez-le!
Ces outils vous permettent de rendre votre tâche beaucoup plus facile qu'auparavant, non vous n'aurez plus à réviser feuille par feuille chacun des montants pour chaque mois et chaque année.
Ne perdez plus de temps et commencez à vous entraîner pour le gérer parfaitement. Profitez des résultats positifs que ce programme vous offre et partagez vos connaissances avec l'ensemble de votre bureau.
Si vous avez appris avec nous, vous pourriez l'aimer imparare aussi comment calculer le taux de croissance annuel dans Excel ici.


























