Il est très utile et surtout développé pour de multiples usages, vous pouvez effectuer des calculs allant de simples sommes à des hypothèques et d'autres bien plus complexes avec des raccourcis clavier qui seront très utiles. Ce qui est très surprenant, car il est difficile de trouver un outil aussi complet.
Comment copier des données d'une feuille à une autre dans Excel à l'aide de macros ?
Il est extrêmement important d'avoir une compréhension approfondie de tout ce qu'Excel a à offrir. En plus de toutes les fonctions dont il dispose et qui vous permet de nombreuses fonctions telles que l'utilisation de toutes les formules Excel dans une feuille de calcul, et une autre de ces nombreuses fonctions est la utilisation de macros.
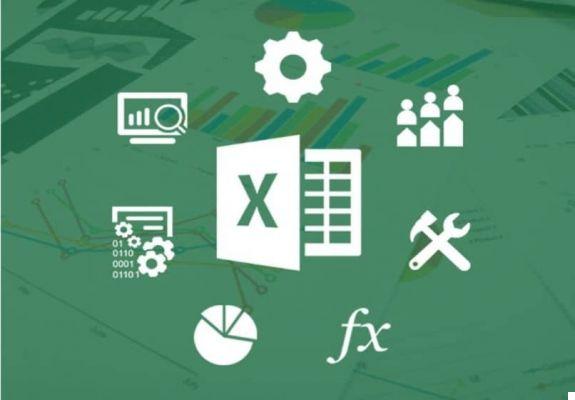
Macro est une fonction que nous pouvons activer dans Excel. Fondamentalement, cela nous aide à automatiser les activités, ce que nous faisons à plusieurs reprises. En bref, ce que fait une macro, c'est enregistrer une série d'actions dans Excel puis les exécuter quand nous voulons.
On peut aussi dire qu'une macro a la capacité d'en invoquer d'autres, cela nous permet d'effectuer des opérations beaucoup plus complexes. Il est très important d'utiliser correctement cette fonction, car elle sera très utile lorsque vous travaillerez avec Excel.
L'une des aides qui Macros nous permet de faire est la possibilité de copier des données d'une feuille à l'autre. Dans cet article, nous allons nous concentrer sur vous apprendre à effectuer cette action.
Étapes pour copier des données d'une feuille à une autre dans Excel à l'aide de macros
La première chose à faire est d'ouvrir Excel et localiser les données que nous voulons copier, nous l'appellerons Feuille 1. Donc nous ouvrons ou créons la feuille dans laquelle nous voulons copier ces données, pour cette explication nous l'appellerons Feuille 2.
puis nous allons créer une macro simple avec la méthode d'enregistrement de macro, pour cela nous allons dans l'onglet développeur situé en haut de l'écran. Cliquons et cherchons là où il est écrit Enregistrer des macros.
Ensuite, nous nommons notre macro et cliquons sur accepte, puis nous marquons toutes les données que nous voulons copier, par exemple de A1 à D6, nous faisons un clic droit et nous copions. Passons à la feuille 2 et plaçons le sélecteur en A1 et laissons entrer.
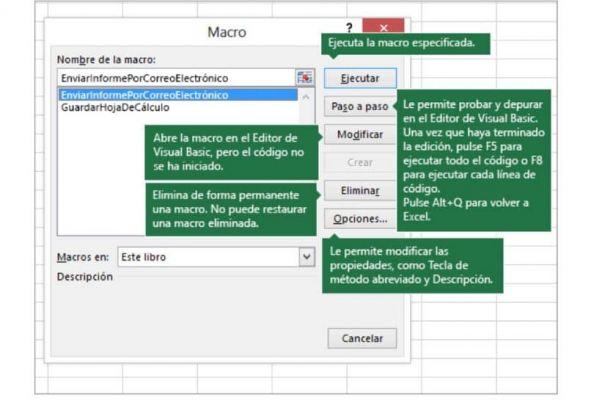
Venez sur promoteur et sélectionnez arrête d'enregistrer. Maintenant, cliquons Visual Basic, ici, nous pouvons voir la macro que nous venons de créer, avec le nom que nous avons entré plus tôt.
Si nous regardons ce que nous dit la macro que nous venons de créer, nous pouvons voir que la première chose est que nous sélectionnons de A1 à D6. Après avoir copié cette sélection, sur la ligne suivante, il nous indique que nous sélectionnons la feuille 2 et que nous collons enfin.
De cette façon, nous avons créé une simple macro de lignes, mais nous devons ensuite l'optimiser ou plutôt créer une meilleure macro en utilisant celle-ci comme référence. C'est pour que cela fonctionne beaucoup mieux.
Comment optimiser la macro créée ?
La prochaine chose que nous allons faire est créer une macro optimisée en une seule ligne, à partir de Visual Basic. Commençons par nommer notre macro e nous appuyons sur entrée, alors on écrit feuilles qui sera notre collection de draps.
Maintenant, nous écrivons ("Sheet1") après l'intervalle qui sera .Plage (« A1 : D6 ») cela indique que nous sélectionnons A1 à D6. Alors écrivons .Copie pour copier les données que nous avons sélectionnées.
Ensuite, écrivons Destination : « feuilles ("Sheet2"), avec ceci nous indiquons que nous voulons qu'il soit copié dans Sheet 2. Enfin, nous écrivons.Range ("A1") et nous marquons enter, avec cette action les données copiées seront collées à partir de la case A1.
On va lancer cette macro mais d'une autre manière, pour cela on va dans la page Excel, puis dans l'onglet promoteur et nous faisons cliquez sur votre macro. Maintenant, nous sélectionnons notre macro créée par le nom que nous lui avons donné et cliquez sur exécuter.
De cette façon nous avons copié avec succès les données de la feuille 1 à la feuille 2.
N'oubliez pas que si vous avez accidentellement installé Excel dans une langue autre que l'espagnol, vous pouvez changer la langue très facilement.


























