É muito útil e acima de tudo desenvolvido para múltiplos usos, você pode realizar cálculos de somas simples a hipotecas e outros muito mais complexos com atalhos de teclado que serão muito úteis. O que é muito surpreendente, pois é difícil encontrar uma ferramenta tão completa.
Como copiar dados de uma planilha para outra no Excel usando macros?
É extremamente importante ter uma compreensão completa de tudo o que o Excel tem a oferecer. Além de todas as funções que tem disponíveis e que lhe permite muitas funções como por exemplo utilizar todas as fórmulas do Excel numa folha de cálculo, e outra destas muitas funções é a uso de macros.
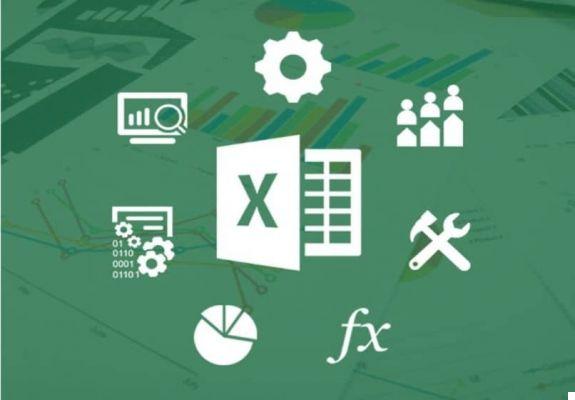
Macro é uma função que podemos habilitar no Excel. Basicamente nos ajuda a automatizar atividades, o que fazemos repetidamente. Em suma, o que uma macro faz é salve uma série de ações no Excel e depois executá-los quando quisermos.
Também podemos dizer que uma macro tem a capacidade de invocar outras, isso nos permite realizar operações muito mais complexas. É muito importante usar esta função corretamente, pois será muito útil ao trabalhar com o Excel.
Uma das ajudas que Macros nos permite fazer é a capacidade de copiar dados de uma planilha para outra. Neste artigo, vamos nos concentrar em ensiná-lo a realizar essa ação.
Etapas para copiar dados de uma planilha para outra no Excel usando macros
A primeira coisa que precisamos fazer é abrir o Excel e localize os dados que queremos copiar, chamaremos de Folha 1. Então abrimos ou criamos a planilha na qual queremos copiar esses dados, para esta explicação chamaremos de Folha 2.
Então vamos criar uma macro simples com o método de gravação de macro, para isso vamos para a guia do desenvolvedor localizada na parte superior da tela. Vamos clicar e pesquisar onde diz Gravar macros.
Em seguida, nomeamos nossa Macro e clicamos em machado, então marcamos todos os dados que queremos copiar, por exemplo de A1 para D6, clicamos com o botão direito e nós copiamos. Vamos para a folha 2 e coloque o seletor em A1 e dê enter.
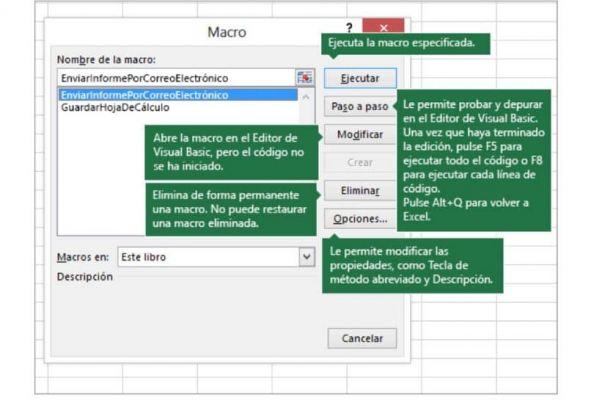
Venha revelador e selecione pare de gravar. Agora vamos clicar Visual básico, aqui podemos ver a macro que acabamos de criar, com o nome que inserimos anteriormente.
Se observarmos o que a macro que acabamos de criar nos diz, podemos ver que a primeira coisa é que selecionamos de A1 a D6. Depois de copiar essa seleção, na próxima linha nos diz que selecionamos a Planilha 2 e finalmente colamos.
Desta forma, criamos uma macro simples de linhas, mas devemos então otimizá-la ou melhor criar uma macro melhor usando isso como referência. Isso é para que funcione muito melhor.
Como otimizar a macro criada?
A próxima coisa que vamos fazer é crie uma macro otimizada em uma única linha, do Visual Basic. Primeiro vamos nomear nossa macro e nós apertamos enter, então escrevemos folhas que será nossa coleção de folhas.
Agora escrevemos (“Planilha1”) após o intervalo que será .Intervalo ("A1: D6") isso indica que estamos selecionando A1 a D6. Então vamos escrever .Cópia de para copiar os dados que selecionamos.
A seguir, vamos escrever Destino: ”folhas (“Folha2”), com isso indicamos que queremos que seja copiado para a Planilha 2. Por fim, escrevemos.Range (“A1”) e marcamos enter, com esta ação os dados copiados serão colados da caixa A1.
Vamos executar essa macro, mas de outra maneira, para isso vamos para a página do Excel, depois para a guia revelador e nós fazemos clique na sua macro. Agora selecionamos nossa macro criada pelo nome que colocamos nela e clicamos em executar.
Desta forma temos copiado com sucesso os dados da Planilha 1 para a Planilha 2.
Lembre-se de que, se você instalou acidentalmente o Excel em um idioma diferente do espanhol, poderá alterar o idioma com muita facilidade.


























